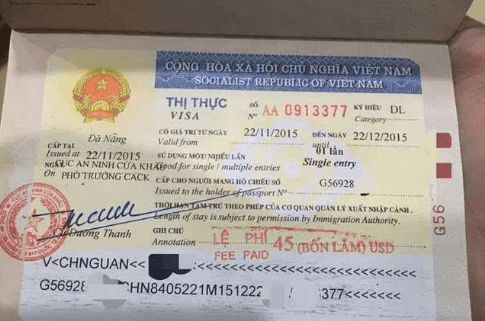矩形选框工具可创建什么选区
矩形选框工具可创建正方形、长方形选区。
单击工具箱矩形选框工具,下拉选择矩形选框工具或者输入快捷字母M调用按住SHIFT键不放,可以建立正方形选框。
添加选区、从选区减去和与选区交叉:再次建立选区,在工具选项栏选择工具特性。
按住SHIFT键,添加到选区;按住ALT键,从选区减去。
同时按住SHIFT+ALT键与选区相交。
Photoshop中可以做选区的工具有
在Adobe Photoshop中,您可以使用不同的工具来创建和编辑图像的选区。以下是一些常见的选区工具和步骤:
矩形选框工具: 这个工具允许您创建矩形或正方形形状的选区。要使用它,请在工具栏中选择矩形选框工具,然后点击并拖动鼠标以绘制选区。
椭圆选框工具: 这个工具用于创建椭圆或圆形形状的选区。选择椭圆选框工具后,点击并拖动鼠标以绘制选区。
套索工具: 套索工具允许您手绘自定义形状的选区。选择套索工具后,点击并拖动鼠标,绘制您希望的选区形状。
魔术棒工具: 魔术棒工具可以自动选择图像中相似颜色的区域。点击工具图标,然后点击图像中的某个区域,它将选择相似颜色的区域。
快速选择工具: 这个工具用于快速选择相似的区域。点击工具图标,然后点击并拖动鼠标,工具会智能选择相似颜色和纹理的区域。
套索多边形工具: 这个工具允许您手动绘制多边形形状的选区。选择套索多边形工具后,点击图像中的多个点,以创建多边形选区。
快速蒙版工具: 该工具允许您通过手绘或涂抹来创建选区。选择工具后,用笔刷在图像上绘制选区,它会自动检测边缘并创建选区。
钢笔工具: 钢笔工具用于创建精确的路径,可以转化为选区。选择钢笔工具,然后点击图像上的点,以创建路径,最后可以将路径转化为选区。
快速选择工具和套索工具组合: 可以使用快速选择工具和套索工具的组合来更精确地选择复杂的区域。首先使用快速选择工具选择大致区域,然后切换到套索工具进行微调。
一旦创建了选区,您可以在选区内执行各种编辑操作,如修复、调整颜色或剪切粘贴。如果需要修改选区,您可以使用"选择"菜单中的各种选区工具来添加、减少或交互选区。
请注意,Photoshop具有广泛的工具和选区功能,具体的选择工具和方法将取决于您的具体需求和项目。
ps选区在图像处理过程中的作用
PS图像处理中选区的选取
Photoshop是美国Adobe公司于20世纪80年代末期发布的具有强大功能的图像编辑处理软件,已经成为当今世界上最流行、应用最广泛的图像处理软件,下面我为大家搜索整理了关于PS图像处理中选区的选取,欢迎参考阅读,希望对大家有所帮助!想了解更多相关信息请持续关注我们应届毕业生培训网!
无论是作为Photoshop的初学者,还是专业的图形图片设计师,在运用Photoshop进行图像处理的时候经常用到各种各样的图片素材,而实际上往往只需要对图像的特定部分进行操作,这就需要从整张图片中选取所需要的区域,这就是选区。因此在用Photoshop进行创作时,我们基本上都要进行选择选区的工作。
一、规则选框工具的使用
1. 矩形选框工具
选择“矩形选框”工具在图像上拖动鼠标,可以创建矩形选取范围。直接拖动起点为矩形左上角,ALT+拖动起点为中心,选区向外扩展,按住SHIFT为正方形,不按住SHIFT为矩形。
2.椭圆选框工具
选择“椭圆选框”工具在图像上拖动鼠标,可以创建椭圆形选取范围。直接拖动起点为椭圆形左上角,ALT+拖动起点为中心,选区向外扩展,按住SHIFT为圆形,不按住SHIFT为椭圆形。
3.单行选框工具和单列选框工具
选择“单行和单列选框”工具在图像上拖动鼠标,可以创建单行和单列像素的选取范围,用于选择单行和单列像素对象,在图像位置单击即可,主要用于划直线,填充,描边配合。
二、套索工具的使用
1.自由套索工具
套索工具类似于徒手绘画工具。只需要按住鼠标然后在图形内拖动,鼠标的轨迹就是选择的边界,如果起点和终点不在一个点上,那么Photoshop通过直线使之连接。该工具的`优点是使用方便、操作简单,缺点是难以控制,所以主要用在精度不高的区域选择上。比如在徒手绘制多边形时,利用套索工具的时候只需要在工作区域中单击,增加一个拐点,需要结束时双击鼠标,或者当鼠标回到起点变成小圆圈时单击鼠标就可以了。
2.多边形套索工具
多边形套索工具,一般用于选取一些复杂的,但棱角分明、边缘呈直线的图形。用折线选定区域,两点一线选择折线选区。小圆点代表起点,起点终点重合时,出现小圆圈,即使起点,终点没有重合,双击自动选择封闭区域,理论上讲任何复杂的选区均可用多边形套索工具确定,点间距越小,精度越高,该工具很常用。
3.磁性套索工具
磁性套索工具能自动捕捉复杂图形的边框,用磁性套索工具建立的控制点能自动紧贴图像对比度最强烈的地方(非常有用)紧贴色彩分界面,图像边缘与背景色的反差较大时常用此工具。
三、魔棒工具
魔棒工具是根据颜色相似原理,可以选取颜色相同或相似的区域。相似程度由属性容差决定,容差越大,误差越大,选取的范围越大,该工具很常用。
连续属性:勾选连续属性,在连续区域选取颜色相同或相似的区域,仅选择一个区域,未勾选连续属性,在不连续区域选取颜色相同或相似的区域,可能选择多个区域。
四、快速蒙版工具
主要用于建立复杂的选区,在工具箱中单击“快速蒙版”按钮,进入快速蒙版模式。快速蒙版是为临时保存和编辑选区而建立的临时性蒙版,它可以方便的建立各种各样的复杂选区,也可以将任意形状的选区作为蒙版进行编辑,还可以使用种种工具和滤镜对蒙版进行修改。蒙版相当于在图像的非选区域覆盖上一层可以变形的保护性遮罩,遮罩的不选,不遮罩的选。
选择选区:黑画笔涂抹不选,白画笔涂抹选,灰画笔涂抹选透明区,半选半不选,越黑越选,越白越不选,所选区域呈朦胧状态。
五、路径的使用
在Photoshop中,路径用于建立选区并定义图像的区域。可以绘制出各种形状,形状的轮廓就是路径。路径由一个或多个直线段或曲线段组成。每一段都有多个锚点标记,通过编辑路径的锚点,可以很方便地改变路径的形状。路径是使用钢笔工具、自由钢笔工具绘制的任何线条或形状。一旦建立了路径,就可以将它作为选区载入,当然也可以将一个选区存储为路径,以供以后使用。路径和选区可以相互转换。路径一般包括下面的构成要素。①线。图像中代表路径位置和形状的直线或曲线。②锚点。这是路径上线的端点。它决定了路径上线的长度,是两个线间连接点,它分为直线锚点和曲线锚点两种。直线锚点是没有控制柄的锚点。曲线锚点分为圆滑点和尖角点两种。圆滑点是连接平滑曲线的锚点,两侧的曲线是平滑过渡的。尖角点用于连接尖角曲线的锚点,两侧的曲线或直线在锚点处产生一个尖锐的角。③控制柄。用于控制曲线的方向和形状。④方向点。位于控制柄的末端,实现对控制柄的方向和长度的控制。
1. 创建路径工具
钢笔工具:用钢笔工具可以描绘出相当精确的直线和光滑曲线。自由钢笔工具:这个工具可以让用户自由地绘制任意形状的路径。
2.选择路径工具
路径选择工具:这个工具可以选择整个路径,然后可以移动或删除,变形路径。
3.直接选择工具
这个工具可以选择整个路径,然后可以对路径编辑。添加锚点工具:使用该工具在已经存在的路径上单击,可以增加一个控制点。删除锚点工具:使用该工具可以删除路径上的控制点。转换点工具:单击或拖动一个结点可以将它转换为拐点或平滑点,也可以拖动一个点。单击画直线,单击拖动画曲线。直接选择工具对路径编辑修改。路径选择工具用于移动路径,路径变形。在路径绘制过程中,按CTRL,可暂时转化为“直接选择工具”,以便对路径修改。在路径绘制过程中,按ALT,可暂时转化为“转换点工具”,以便对锚点修改。按ALT拖动杆收回。或按ALT,单击中心点直接收回,以便画曲线时转换为画直线。
①选区的基本操作。选区的基本操作主要包括:选区的移动、选取相似与扩大选取、反选、选区的隐藏(CTRL+H)与取消等。②选区的修改操作。修改选区主要包括选区扩边、平滑、扩展、收缩以及变换等。③选区的存储与载入。选区的存储:选择、 保存选区。选区的载入:选择、载入选区。
七、选区的运算
新选区:单击该按钮表示创建一个新选区。添加到:单击该按钮后进行选择,表示将新选区加入到已有选区中去组成一个新的选区。减去:单击该按钮后进行选择,表示从原有选区中减去与新选区重合的部分得到一个新的选区。交:单击该按钮后进行选择,表示只保留新选区与原有选区相交的部分,得到一个新的选区。所有选择工具及选择菜单,可混合使用,并进行选区运算,以形成新的选区。
以上就是关于矩形选框工具可创建什么选区的全部内容,以及矩形选框工具可创建什么选区的相关内容,希望能够帮到您。
版权声明:本文来自用户投稿,不代表【易百科】立场,本平台所发表的文章、图片属于原权利人所有,因客观原因,或会存在不当使用的情况,非恶意侵犯原权利人相关权益,敬请相关权利人谅解并与我们联系(邮箱:350149276@qq.com)我们将及时处理,共同维护良好的网络创作环境。