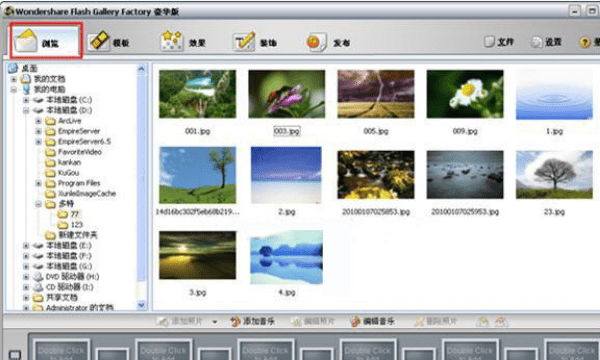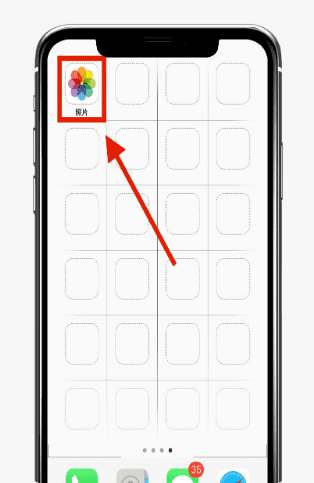ps如何双重曝光
ps制作双重曝光的方法是首先点击“文件”选项,选择“置入切入对象”,选择图片,然后敲击“回车键”,选择“图层”,点击“图层样式”内的“混合”选项,最后将“混合模式”改为“叠加”,相关色彩自行调节即可。
双重曝光指在同一张底片上进行多次曝光,是许多人接触相机必玩的技巧,神秘又让人难以言喻的视觉效果常常让人沉迷其中。
现在的中高级自动相机都有多次曝光功能,利用功能设置就能设定多次曝光。
现在,我们利用图片制作软件,也能很好地制作出图片的双重曝光效果。
ps合成双重曝光后期特效怎么做的
双重曝光(Double Exposure)指在同一张底片上进行多次曝光,是摄影的一种技巧,神秘又让人难以言喻的视觉效果让许多人沉迷其中。
Step: 1
在Photoshop打开人像素材,下面将对素材做一些调整。
Step: 2
在图层面板底部,点击创建新的填充或调整图标,点击选择纯色。
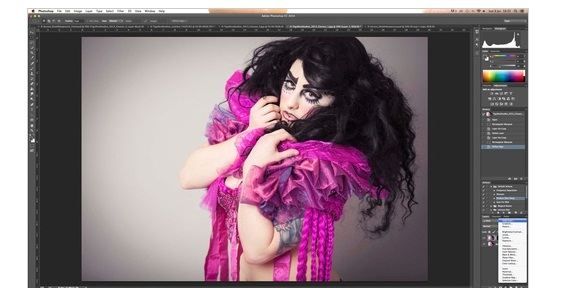
Step: 3
选择填充颜色为白色,点击确定。
Step: 4
点击背景图层的小锁,将图层解锁转图层为可编辑图层。在图层面板中将背景移放到图层面板上方,将背景显示出来。
Step: 5
下面需要将模特从白色背景中抠出。对于纯色背景中抠图,最好用的工具就是快速选择工具啦。选择快速选择工具大概的抠图范围。
Step: 6
在主菜单栏中选择“选择>调整边缘”,将模特的头发和其他细节一一选择好。当设置完成后,在调整边缘的对话框中选择“输出到图层蒙版”,然后点击确定。
Step: 7
将图层重新命名为底图。在图层面板中点击创建调整图层按钮,选择“黑白”。将抠出的模特照变为黑白照。
Step: 8
将模特照调整为黑白照的效果如下图所示。同样也可以通过其他的方法调整到我们想要的黑白照效果。
Step: 9
同样在图层面板中点击增加曲线调整图层。曲线设置如下图设置。这里调整是为后面制作双重曝光效果时,可以将二次曝光的图案放置在暗处。
Step: 10
将二次曝光的设计素材导入到Photoshop。这里可以根据自己的想法添加特定的素材。这里笔者选择添加这位模特的另外一个舞姿的照片。当然还是要做一些必要的调整的。
Step: 11
将二次曝光的素材复制到主画布中,然后按Ctrl+T调整图案的大小,接着Alt,将素材移动。
Step: 12
将刚才的二次曝光素材重新命名为顶图。这次同样用黑白调整图层调整为黑白照效果。
Step: 13
那么接下来,就是选择适合的图层混合模式,将两张图片合成二次曝光效果。这里笔者给出的图层混合模式有:变亮、滤色、线性减淡(添加)或者浅色,大家可以根据自己的设计构思选择。
Step: 14
选择移动工具,将二张图片移放感觉效果比较好的位置。
Step: 15
由于是两张图片的合并,这里可以产生很多设计创意。可以通过调整位置、调整图片的黑白效果,以此来增强图片的对比度,获得更佳的设计效果。
Step: 16
对顶图图层添加蒙版,然后用软黑笔刷,将遮住底图模特眼睛的部分遮蔽掉。
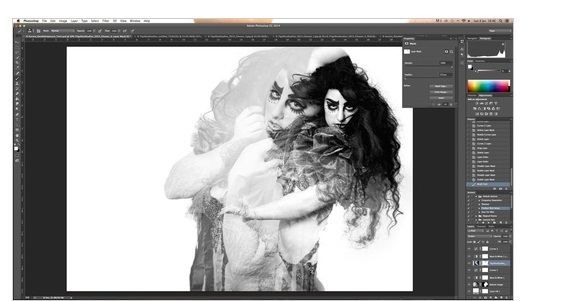
Step: 17
最后,添加点色彩变化。添加色相/饱和度图层,通过移动设置面板上的小滑块,逐渐调整到自己想要的设计效果。
Step: 18
通过上面的步骤,应该大概能掌握到二次曝光的设计技巧。那么可以选择其他的素材丰富我们的二次曝光设计。这里笔者选择了自己拍摄树枝。
Step: 19
这里巧妙地利用树枝替代模特原来的头发,效果如下图所示。
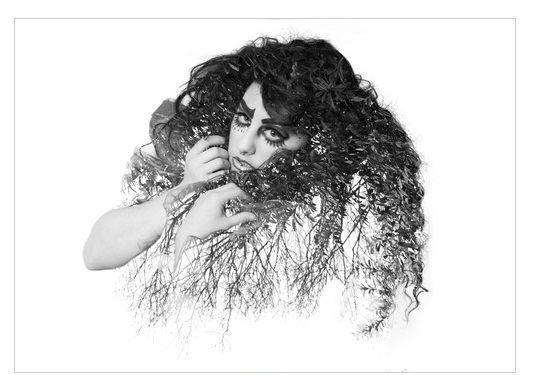
ps怎么做出双重曝光的效果
双重曝光是在一张照片中同时展示两种不同的场景,实现照片中的双重曝光效果。Photoshop里可以实现双重曝光的方法是:
1、首先,将两张图片分别放在Photoshop里,将那张想要实现双重曝光的图片放在最上面,将要曝光的图片放在最下面
2、然后,将要曝光的图片复制一份,将其叠放到最上面的图片上,并将其透明度设置为50%
3、接着,点击“图层”菜单中的“混合模式”,将混合模式设置为“叠加”
4、最后,点击“图层”菜单中的“调整”,选择“色调/饱和度”,将色调和饱和度调整到最佳,就可以实现双重曝光效果了。
以上就是关于ps如何双重曝光,ps合成双重曝光后期特效怎么做的的全部内容,以及ps如何双重曝光的相关内容,希望能够帮到您。
版权声明:本文来自用户投稿,不代表【易百科】立场,本平台所发表的文章、图片属于原权利人所有,因客观原因,或会存在不当使用的情况,非恶意侵犯原权利人相关权益,敬请相关权利人谅解并与我们联系(邮箱:350149276@qq.com)我们将及时处理,共同维护良好的网络创作环境。