CAD中的剪切怎么用
1、点击CAD右侧工具栏的裁剪图标,之后cad提示我们选择对象,此时选择的对象为要裁剪边线。
2、选中之后,不要点击回车要直接再点击另一条裁剪边线。之后要点击回车来确定,然后点击中间要裁剪的线,选中后点击回车。
3、之后就能发现两条线中间部分没了,此时就裁剪剪切成功了。
怎样把cad图形中的剪裁掉不用的部分删除
CAD图形中的图片剪裁掉不用的部分的解决办法
这里以CAD2014为例,其他版本操作一样。打开一一个已经插入图形的CAD工程文件,这里是已经插入的一张图片,但是感觉太长,需要修剪一下尺寸。
在图片接近边框位置点击一下左键,选中图片,这时候会看到几个夹点,点击鼠标右键,然后点击“图像”,再点击“剪裁”。
激活剪裁命令,在命令栏,使用鼠标直接点击“新边界(N)”,或者输入N,点击回车
这里有几种剪裁方式,多段线、多边形、矩形、反向剪裁,如果想剪裁不规则的图形,可以使用多边形或者是多段线,这里以矩形为例。使用鼠标直接点击“矩形”或者是输入“R”,回车。
这时候要求指定第一个角点,然后拖动鼠标,指定对焦点,确定之后,点击一下鼠标左键,确定剪裁。
这样就剪裁完毕,如果图形的尺寸不满意,还可以采用刚才的方式,继续进行剪裁,直到满意为止。这种方式避免了图形导出,使用别的工具剪裁,再导入进来的麻烦过程,比较方便简单实用。
小刚SEO为你解答
如何剪切cad中的图像
可以通过以下方法进行图片的剪切:
1、打开电脑中的一个CAD文档,插入一张图片后,用鼠标选中该图片,然后找到图片的夹点,如下:

2、然后鼠标右键,找到列表中的“图像”,然后再选择“剪裁”:
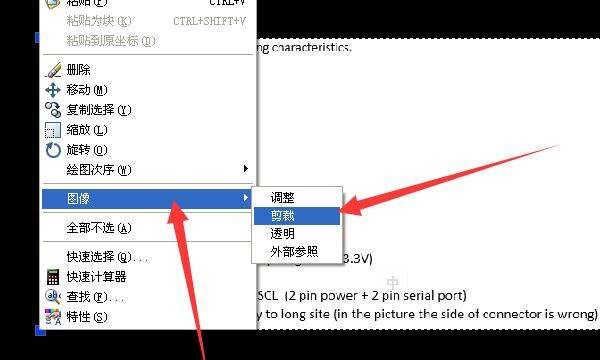
3、然后在弹出的选项中点击“新建边界”:

4、然后选择裁剪的范围,这里的范围是选择保留的范围:
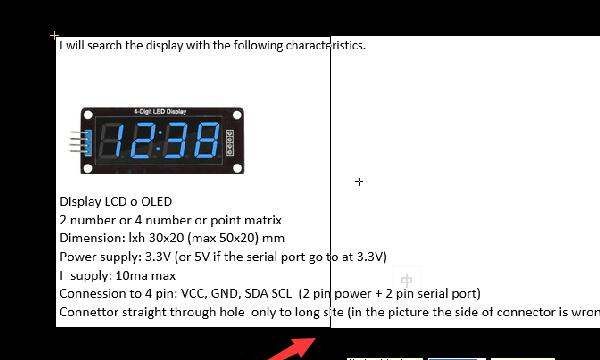
5、这样就可以将图片进行裁剪了,如下:

cad剪切快捷键
cad剪切快捷键是TR。具体使用方法如下:
尔StudioXPS8700
电脑window10
cad2020
1、首先我们打开需要进行裁剪的cad文件。
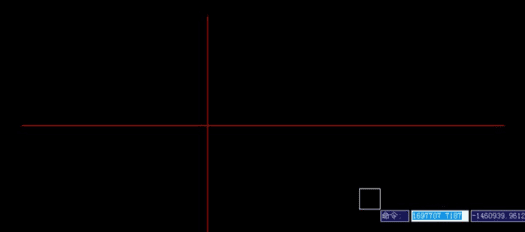
2、在键盘上按下TR。
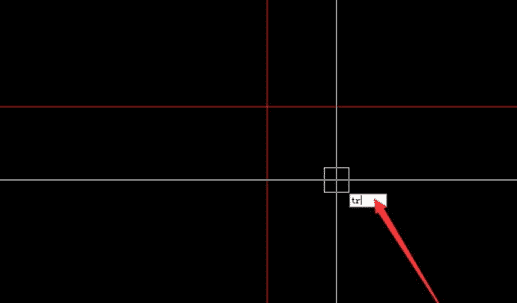
3、按下回车键确认。
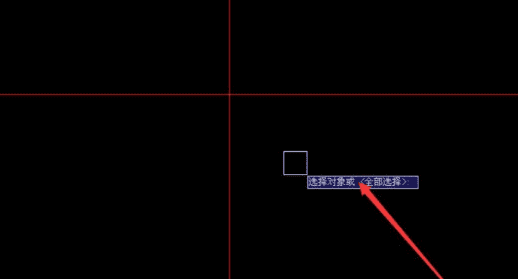
4、选择一条对象,再按空格键,就看到已经选择了一条直线。
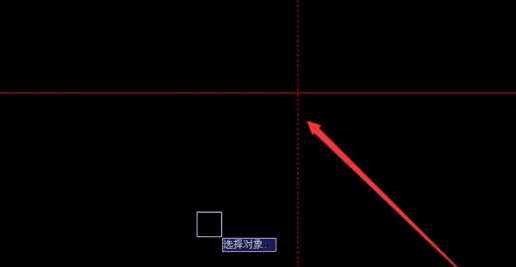
5、按下空格键后,就可以选择要修建的对象。
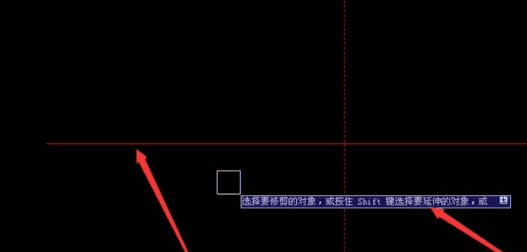
6、最后就可以看到已经修剪好了。
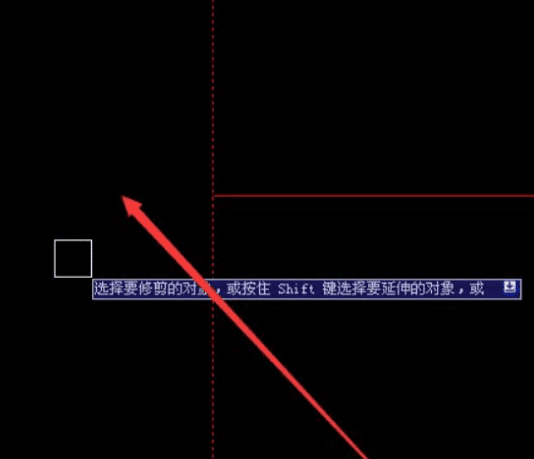
cad裁剪命令快捷键图片
CAD中修剪的快捷键是“TR”,可以通过以下方法利用快捷键对图形进行修剪,具体步骤如下:
操作设备:联想Thinkpad。
操作系统:win10专业版。
操作软件:CAD文档。
1、打开一个CAD文档,在文档中画一个图,然后需将多余的部分进行修剪,如下图所示。
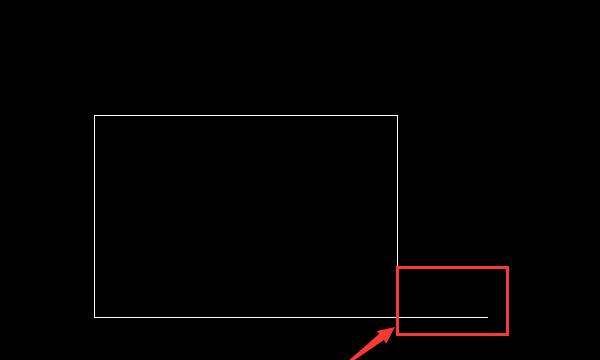
2、直接在键盘上输入“TR”,然后按键盘中的回车键进行确认,如下图所示。
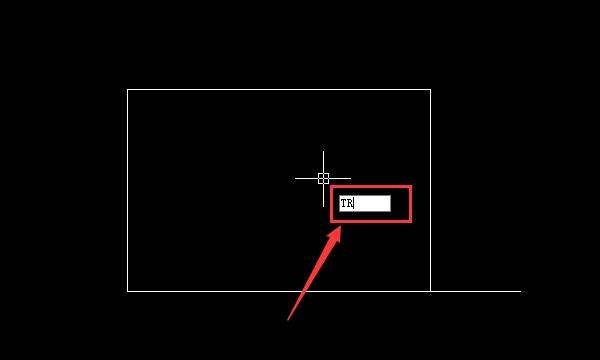
3、确认后会提示要选择修剪的对象,选择下面的这条长线,如下图所示。
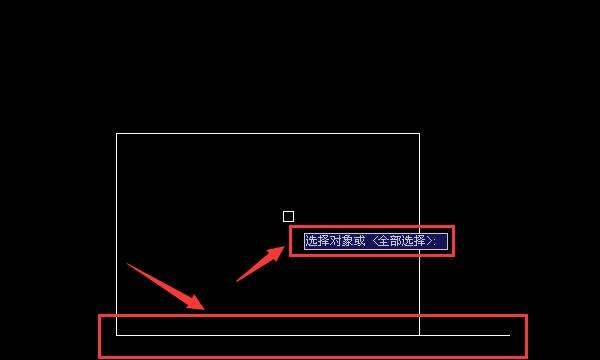
4、接下来会让你继续选择对象,这时候选择右边的这条线,然后按回车键确认,如下图所示。
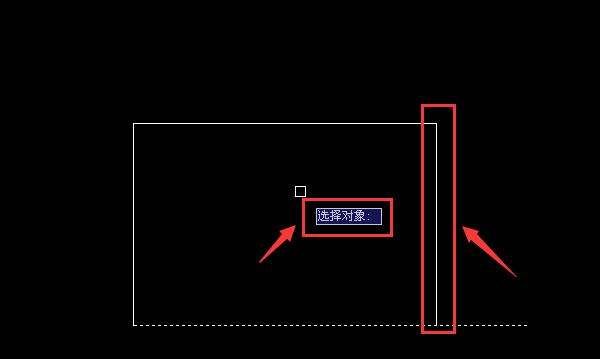
5、接下来会提示选择需要修剪的对象,这时候选择右边多出来的那一部分即可,如下图所示。
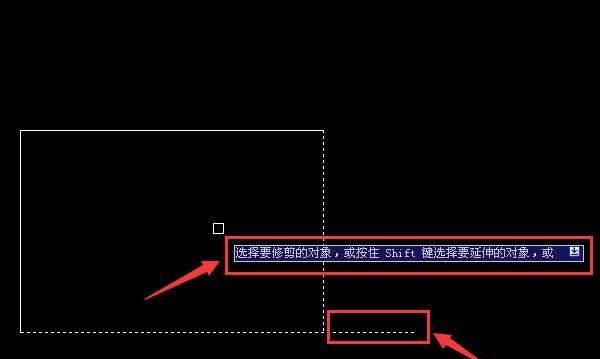
6、点击后即可完成图形的修剪即可,如下图所示。
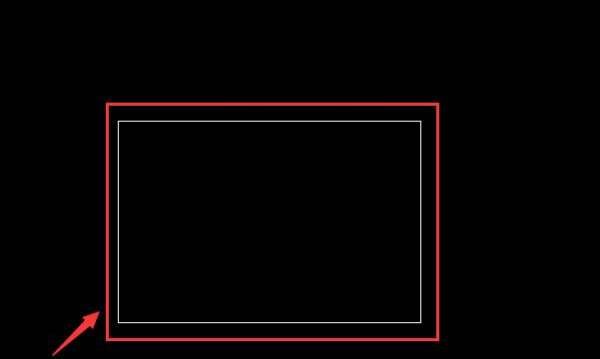
cad的小技巧:
设计师的制图习惯是在学习和工作的过程中总结出来的,大部分都是根据以往的经验制图,没有科学合理性的步骤。对于一个初级的绘图员来说这更是一个需要自己摸索的过程,失败总结再失败再总结,浪费大把时间,而且还没有效率。
在学习绘制施工图的时候,大部分设计师都是靠收集大师作品临摹和借鉴,制定标准化的制图模式以及应用灵活的绘图技巧,可以大大减少重复劳动,快速有效的完成制图。
以上就是关于CAD中的剪切怎么用的全部内容,以及CAD中的剪切怎么用的相关内容,希望能够帮到您。
版权声明:本文来自用户投稿,不代表【易百科】立场,本平台所发表的文章、图片属于原权利人所有,因客观原因,或会存在不当使用的情况,非恶意侵犯原权利人相关权益,敬请相关权利人谅解并与我们联系(邮箱:350149276@qq.com)我们将及时处理,共同维护良好的网络创作环境。






