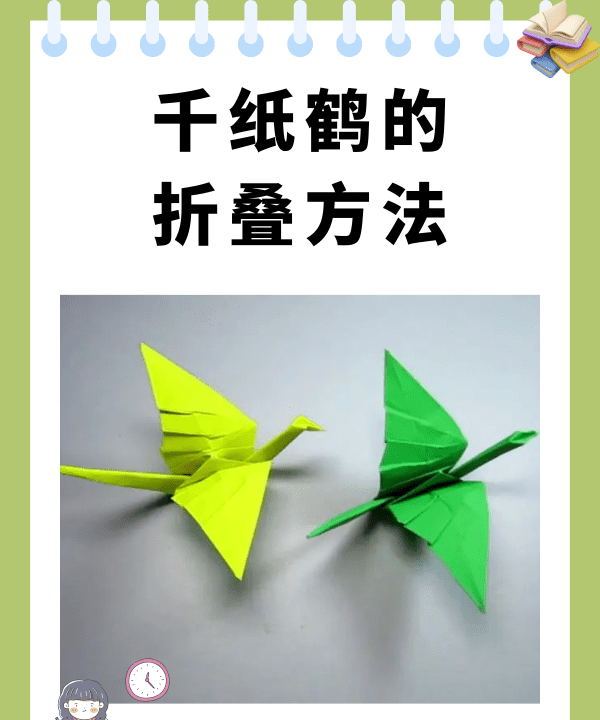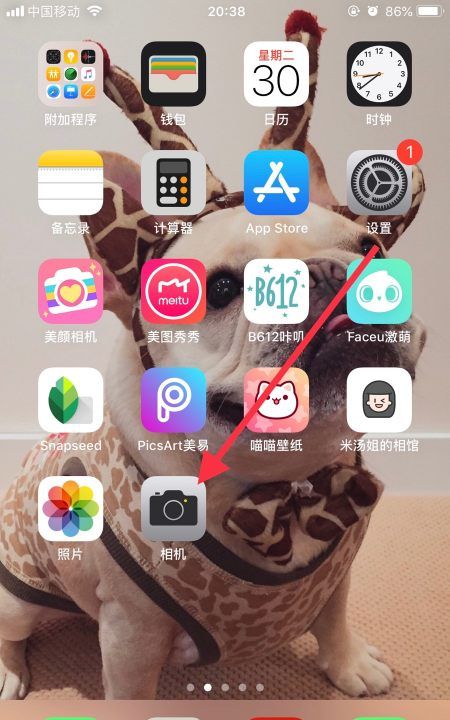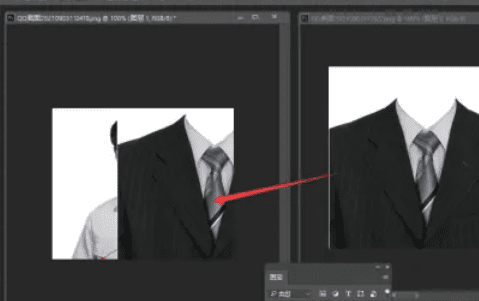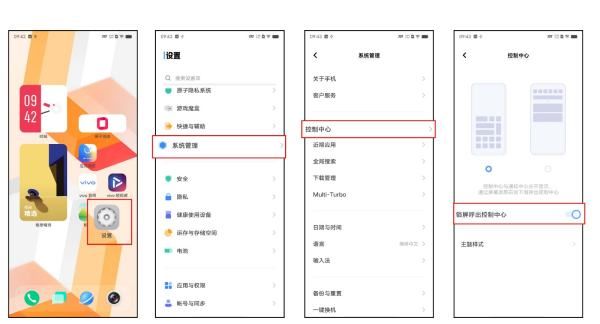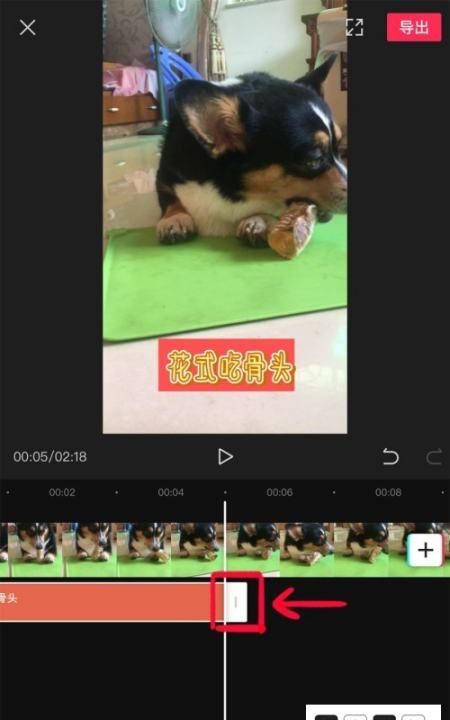pscs6裁剪工具怎么用
打开PhotoshopCS6工具,点击左上角的文件按钮,然后单击下拉列表中的打开,选择想要裁剪的图片,选择工具中的剪裁工具,可以选择上边的属性栏修改,也可以拖拉红圈中的图标来裁剪图片,裁剪到自己感觉合适的位置单机上方的对勾按钮完成。
裁剪工具是摄影师最常用的工具之一。相信很多同时使用Photoshop和Lightroom的读者都会同意,Lightroom中的裁剪工具更高效,更适合摄影师使用。不过从CS6开始,我们惊喜地发现Photoshop已经借鉴了Lightrooom的优点,拥有了一个全新的裁剪工具,并新增了功能更强的透视裁剪工具。
pscs6裁剪工具怎么用
裁切工具不属于绘图工具,对它最通俗的理解就是一把裁刀,将图像不需要的部分切去。
PSCS6使用方法:
1、点击裁切工具

2、拉动图片四边中间的控制点
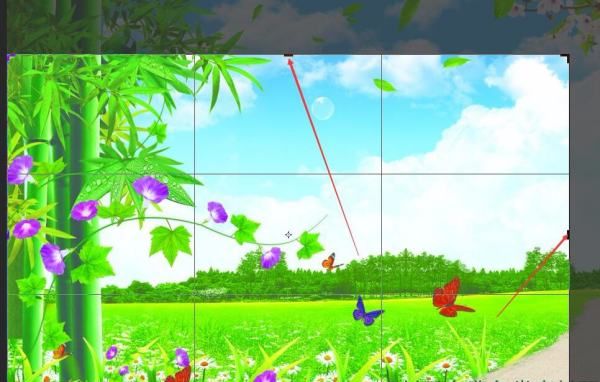
3、拉到图片合适的大小时点击“√”

pscs6怎么裁剪圆形图片
pscs6怎么裁剪旋转图片?
1、旋转图片
旋转图片一是制作的需要,二是将歪斜的图片校正过来。
(1)打开一张图片
(2)单击“图像”——“ 图像旋转”弹出下拉菜单:
在下拉菜单中我只讲“任意角度”,其它5项很简单,自己点击一下就可以了。试做看看效果。
(3)“任意角度”
用这一选项校正图片歪斜很方便。
①打开一幅水平歪斜的图片
②单击“图像”——“图像旋转”——“任意角度”弹出“旋转画布”对话框:
其中“角度2.16”就是画面的歪斜角度。该画面向顺时方向针歪斜,我们就要向逆时针方向调整,所以单选“度(逆时针)”,点击“确定”。如下图:
调整后的图片有白边又不整齐,必须进行裁剪。
2、裁剪
(1)选择工具箱中的裁剪工具点击,这时画面出现一个裁剪框,4边有8个调节点,如下图:
(2)将鼠标移到4边的点上,鼠标变成双箭头时,向画内拖动把白边裁掉。如下图:
(3)调好后点击工具箱中的“移动工具”,出现“裁剪”对话框:
点击“裁剪”,完成图如下:
ps怎么等比例裁剪
PS全称为Photoshop,它主要用来处理图像,通过它,我们能有效地进行图片编辑和加工,很多小伙伴爱用这个软件来P图。然而,也有部分小伙伴们使用时有一些小小的困扰,有的用户不知道怎样在Photoshop CS6中进行等比例裁剪。话不多说,小编今天为您呈上解决这个问题的方法。
具体如下:
1.首先,请大家找到电脑中的“PS”软件,点击进入主界面,然后我们使用Ctrl和O组合键打开想要处理的图片。
2. 第二步,接下来,请大家选择屏幕左边的“裁剪工具”按钮,我们只需按下C即可。
3. 第三步,请大家选择屏幕顶部如图所示的下拉箭头,然后点击其中的1*1(方形)。
4. 第四步,我们不难发现,图片已经被裁剪成如图所示的方形,请按下enter键。
5. 第五步,有的小伙伴想要进行自定义剪裁,那么请再一次点击“不受约束”,然后随机裁剪一部分,结束后按下enter键。
6. 最后,小编告诉大家,我们还能选择屏幕顶部的“大小和分辨率”按钮,然后在新界面中根据自己所需设置相应数值,最后选择“确定”选项。
ps里面裁剪工具怎么随意裁切
想要掌握ps,裁剪工具的学习是必不可少的,几乎角角落落都能看到它的身影,比如去掉照片边缘的杂物、重新规划照片比例、调整构图等等。
一、认识工具
剪裁工具位于PS左侧工具栏中,就是上面这个图标,当你用鼠标右键点击可以看到,这里面还藏着3个工具。你选择剪裁工具后,上方的设置栏会变成下面这样,我一个个点开,咱们来看看它们都是干嘛的。
1、比例:控制照片的长宽比,点开后会有很多比例可以选择,你也可以输入数字,自行选择。点击清除可以进入自由比例状态,没有长宽比约束。
2、拉直:这是用来找准水平的工具,该工具在CS5或以下版本中,都藏在菜单里,现在可以很快找到了。
3、网格显示:该功能就是在剪裁时添加网格
可以帮助你更好构图,除了常规的三等分、网格,还有浮夸的黄金螺线等可供选择。
4、删除剪裁的像素
这个工具很重要!PS从CS6开始剪裁可以“后悔”,只要你不勾选“删除剪裁的像素”,剪裁后电脑也会保留被剪裁部分的信息。
当你想重新调整构图,只需要选择剪裁工具,然后单击图片,就能看到当时被剪裁的像素。只要你保存.psd文件,所有信息都将保留,不过.jpg文件可不行哦!建议永远不要勾选这个选项!
二、操作
1、选择比例
打开照片,选择剪裁工具,在上方点击比例,勾选比例,我这里选择常规的2:3,此时画面是竖着的。点击数字框中间的双向箭头调换比例,因为我们是横构图。
2、找准水平
照片的地平线歪了,点击拉直工具图标,将鼠标放在地平线上,按住鼠标左键沿着地平线拖动一小段,之后放开鼠标,照片就会转动啦!你可以通过在画面上双击鼠标、按回车或者按界面右上方对勾这3种方式应用效果。
3、调整构图
我希望使用三分法构图,将烟囱、地平线放在三等分处,此时鼠标移动到剪裁框右下角,鼠标会变成一个双向箭头,按住鼠标左键拖拽剪裁框,调整图片框大小。
然后将鼠标移动到剪裁框内部,按住鼠标左键可以拖动照片,调整其构图,调整完成还是可以通过3个方式确认操作。(在画面上双击鼠标、按回车、按界面右上方对勾)
4、重复调整
剪裁时一定不要勾选“删除剪裁的像素”,之后你可以对照片进行各种操作,当你想重新调整构图的时候,只需要选择建材工具,用鼠标左键单击图片,就可以重新进行剪裁编辑。即便你关掉文件,只要保存了.psd文件,那些被剪裁的部分依然保存哦!
5、5秒钟调整透视
刚才我们讲了剪裁工具,在剪裁工具栏里还有一个“透视剪裁工具”,这个变态的家伙可以让你极速校正照片透视。
(1)选择工具
鼠标右键点击建材工具,就可以看到隐藏的选项。选择第二个透视剪裁工具,保持默认值不用更改任何选项。
(2)剪裁完成
通过在画面上点击鼠标创建4个点,我想让窗户是横平竖直,我就围着窗户点4个点即可,就像下图这样。然后双击画面或者按下回车键,搞定!
这里是《灵感与设计》,喜欢我的文章欢迎订阅。有设计问题可以在下面留言区留言互动,我会在第一时间回复,想学习网页制作与设计的朋友可以加入学习群:527263056。
以上就是关于pscs6裁剪工具怎么用的全部内容,以及pscs6裁剪工具怎么用的相关内容,希望能够帮到您。
版权声明:本文来自用户投稿,不代表【易百科】立场,本平台所发表的文章、图片属于原权利人所有,因客观原因,或会存在不当使用的情况,非恶意侵犯原权利人相关权益,敬请相关权利人谅解并与我们联系(邮箱:350149276@qq.com)我们将及时处理,共同维护良好的网络创作环境。