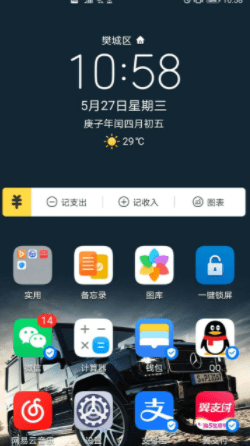如何去掉图片的阴影
方法一:打开PS软件,新建一个空白的文件,找到一张要去除照片阴影的图片,复制到新的图层中,鼠标左键单击菜单图像-调整-色阶,在打开的(色阶)调整窗口上,拖动参数设置的小滑块,可看到去除阴影后的效果,自己感觉效果合适,就单击【确定】按键。
方法二:也可以用其它工具来去除照片阴影,鼠标左键单击菜单图像-调整-色彩平衡,在打开的(色彩平衡)调整窗口上,拖动参数设置的小滑块,可看到去除阴影后的效果,自己感觉效果合适,就单击【确定】按键。
方法三:还可以用其它工具来去除照片阴影,鼠标左键单击菜单图像-调整-亮度/对比度,在打开的(亮度/对比度)调整窗口上,拖动参数设置的小滑块,可看到去除阴影后的效果,自己感觉效果合适,就单击【确定】按键,这样照片上的阴影就去除了。
用photoshop怎么去掉照片上的字
1、在ps中打开一张需要去掉阴影的图片。
2、按Ctrl+J键复制背景图层。
3、在左侧工具栏中选择“套索工具”,选中离物体稍微远一点的阴影区域。
5、选中区域被去掉了,按Ctrl+D键取消选区。
6、在左侧工具栏中选择“仿制图章工具”。
7、按住Alt键的同时单击鼠标左键,松开后在阴影处涂抹至消失即可。
8、选择菜单栏中的“图像--调整--曲线”,根据实际情况调整图片的整体效果。
9、操作完成,最终效果如下。
ps怎么把卷子上的答案去掉
脸部阴影消除是比较复杂的,尤其阴影面积较大的图片。消除大致分为三个过程:首先用选区工具把阴影部分选取出来,然后调亮及调色,大致修复阴影主体部分。然后复制周围正常肤色区域来消除阴影的边缘部分,最后整体调色和处理细节即可下面具体阐述:
1、复制背景图层,在副本上将阴影部份选取出来,请注意这里不要做羽化,然后用曲线调亮到与正常肤色差不多。

2、现在要植皮了,在需要修补的皮肤附近选取色彩纹理相近的皮肤,做出选区,并羽化3-5个像素,将选取出的部份复制到单独的图层上,并移动到需要植皮的地方。
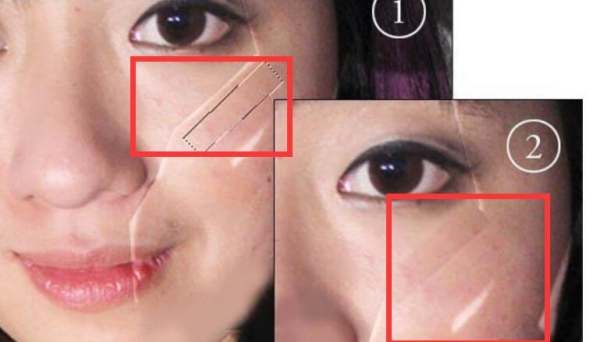
3、用橡皮擦掉生硬的边缘,使选取的皮肤与原皮肤自然融合,每一步完成后将植皮图层合并到背景副本图层上。头发部份也是同样的方法来完成,这一步需要耐心与细心。其实我做得并不好,比较糙,细心的您一定比我做得好。
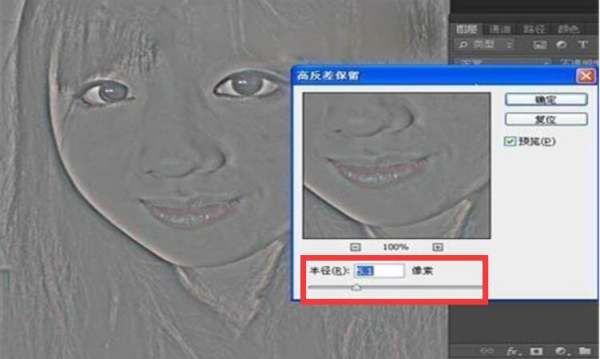
4、接下来磨皮,磨皮的方法有很多种,这里我也将我在本例的方法介绍一下。这种方法可以比较好的匀化不同肤色并创建出皮肤纹理。
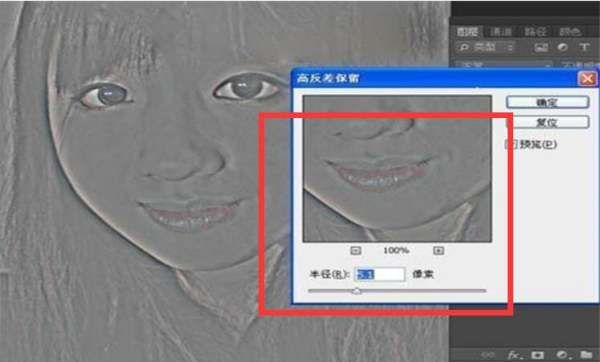
5、复制上一步中完成的植皮图层,执行>滤镜>高反差保留,数值5。

6、CTRL+I反相高反差图层,调整图层不透明50%,图层混合模式为线性光。
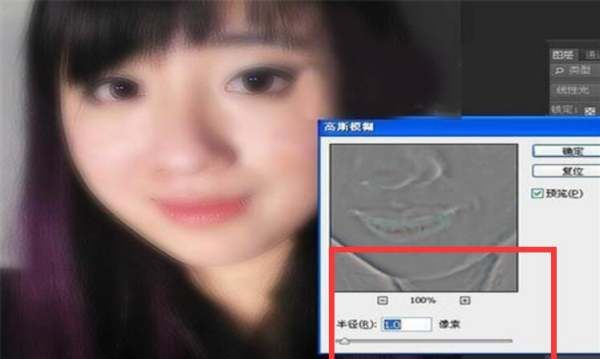
7、滤镜>模糊>高斯模糊,这一步做的是创建皮肤纹理,数值越大,纹理越深,我的数值是1。

8、磨皮完成后,皮肤仍有不少问题,如图中圈出的部份,都有偏红或偏黄的问题,将这部份做一个柔化的选区,然后使用色相饱和度与曲线微调,或者使用可选颜色进行微调。
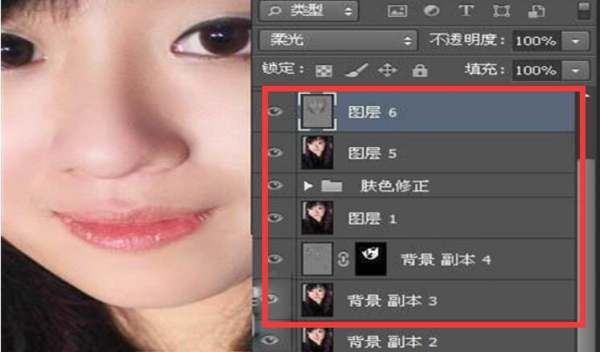
9、这样就完成了。

如何用ps把证件照脸部后面的阴影去掉
可以用Photoshop软件中的钢笔工具、套索工具以及图层蒙版等去掉阴影部位。
利用Photoshop抠图的方法有很多,初学者可以通过钢笔工具实现人物抠图,重点是钢笔绘制路径的过程,钢笔工具扣完之后,可以选择橡皮擦工具进行局部调整,多种工具搭配使用,更能达到理想的效果。
钢笔工具抠图具体操作大概分了11个步骤来讲解:
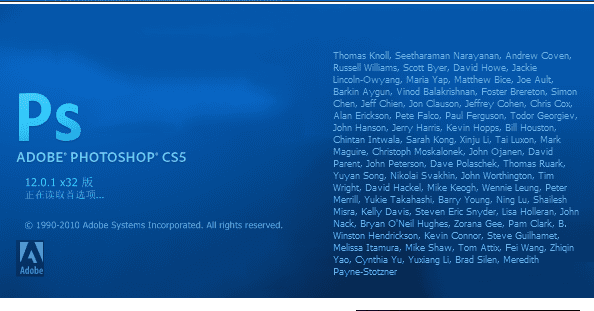
步骤1:打开ps,界面如下,我这里使用的版本是CS5,其实PS很多版本都可以实现抠图功能;
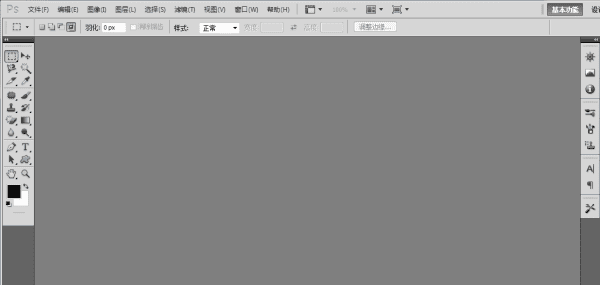
步骤2:找到左上角的文件-打开,或者直接按快捷键Ctrl+O;
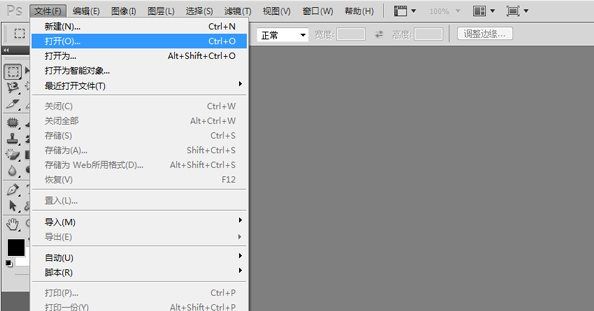
步骤3:选择打开之后,就会弹出一个窗口,选择你要PS的图片即可;
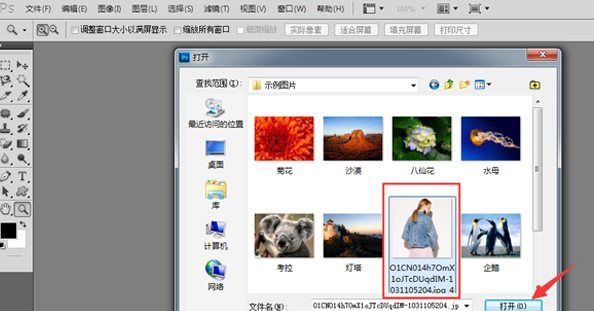
步骤4:建议新手在修改图片之前,鼠标在原图层上右击-复制图层(或者按快捷键Ctrl+J),这样的做法是方便做得不好可以快速重做,不用再打开原图了;
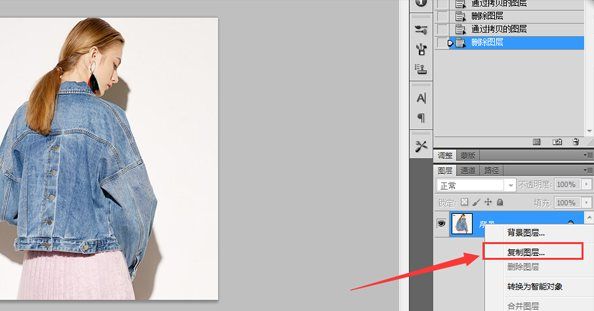
步骤5:复制好新图层之后,记得把旧图层前面的小眼睛点一下,这样可以隐藏就图片;
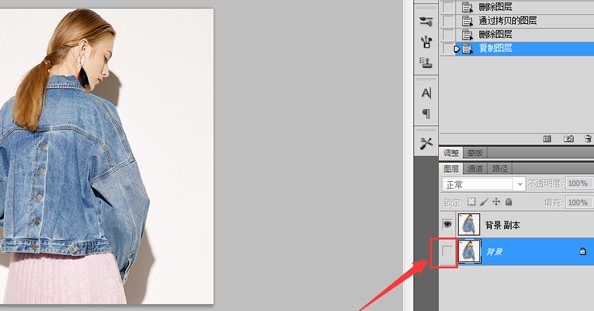
步骤6:在工具栏这里,找到钢笔工具,然后注意一下标记2的地方,选择路径;
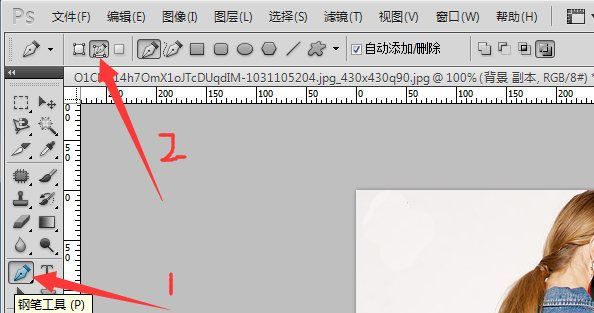
步骤7:利用钢笔工具沿着人物的主体轮廓,一点点的完成路径的汇合;
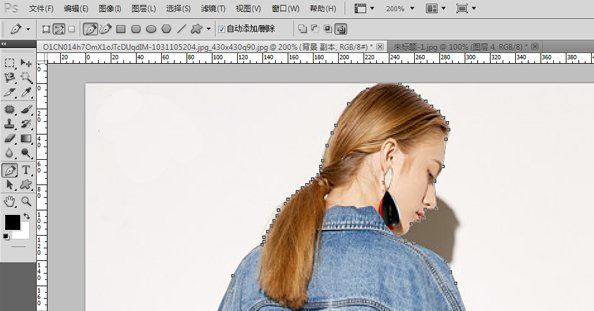
步骤8:路径起始点与终点汇合之后,按住Ctrl键不放,然后再Enter键,可以看到人物主体边缘的蚂蚁线,这就是已经选中了人物主体了。
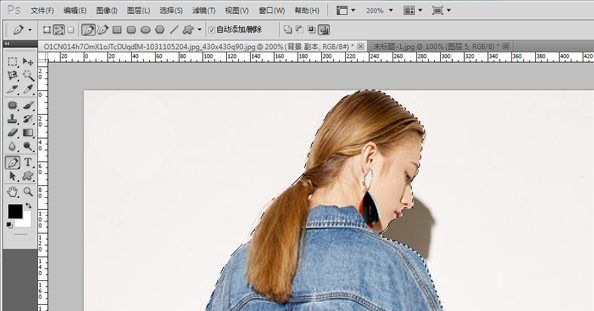
步骤9:选择主体之后,按Ctrl+J,即把选择的主体复制了一个新图层出来。
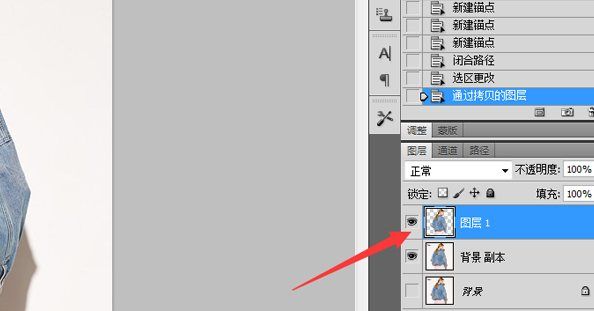
步骤10:把鼠标选中原图层,然后点击2的小图标,新建图层的意思,然后得到一个新图层,我们可以为图层换一个颜色, 这样可以方便观察我们扣的图是否完整。
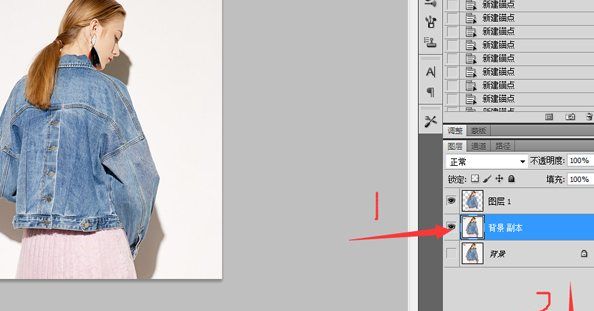
步骤11:鼠标选中新建的空白图层,然后在左侧的工具栏中点击拾色器,会弹出小窗口,这样你可以选择自己喜欢的颜色,然后按确定即可。

最后看一下修改前后对比图:

以上就是关于如何去掉的阴影,用photoshop怎么去掉照片上的字的全部内容,以及如何去掉图片的阴影的相关内容,希望能够帮到您。
版权声明:本文来自用户投稿,不代表【易百科】立场,本平台所发表的文章、图片属于原权利人所有,因客观原因,或会存在不当使用的情况,非恶意侵犯原权利人相关权益,敬请相关权利人谅解并与我们联系(邮箱:350149276@qq.com)我们将及时处理,共同维护良好的网络创作环境。