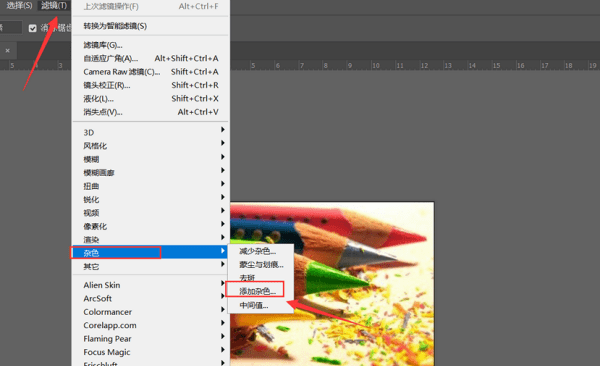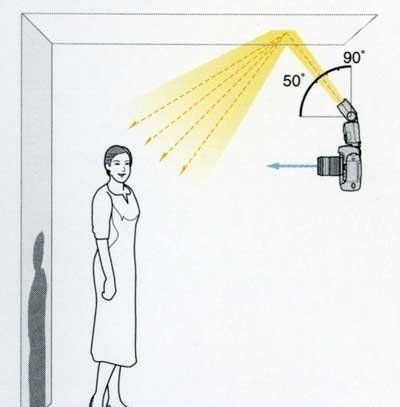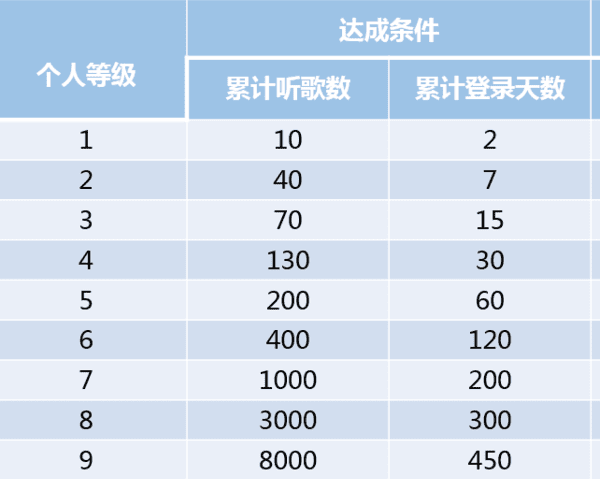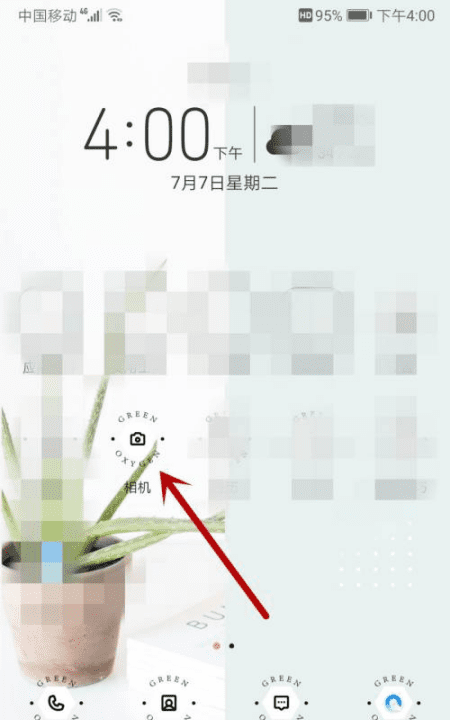如何使用ps美白
首先打开电脑中的ps软件,然后将需要美白的图片导入ps软件中,导入后将该图片复制一层。在复制图层上对图片进行高斯模糊处理,再适当的调节亮度以及饱和度。调节好后,将复制图层与原图叠加即可。
AdobePhotoshop,简称“PS”,是由AdobeSystems开发和发行的图像处理软件。Photoshop主要处理以像素所构成的数字图像。使用其众多的编修与绘图工具,可以有效地进行图片编辑工作。ps有很多功能,在图像、图形、文字、视频、出版等各方面都有涉及。
ps中如何给特定部位美白皮肤
1、首先打开PS软件,然后在PS中打开需要修整的图片,以下为示例,如下图所示。
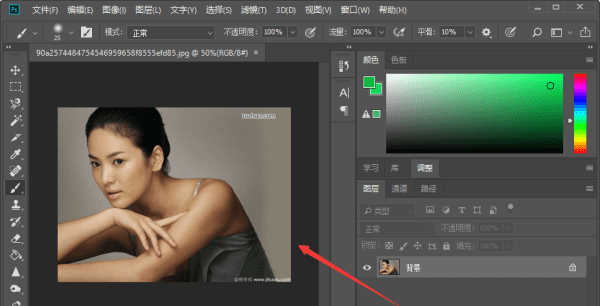
2、然后就图片复制一层,接下来的操作都在复制图层上进行,如下图所示。
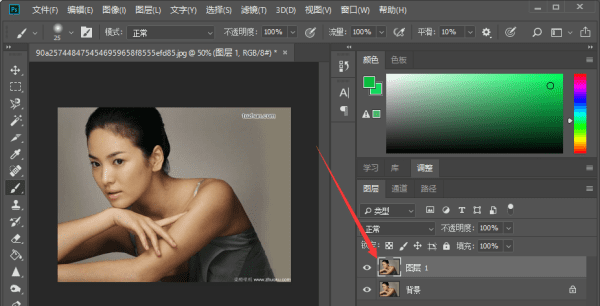
3、然后用钢笔工具选出要美白的区域,以下以脸部为例,羽化两个像素,如下图所示。
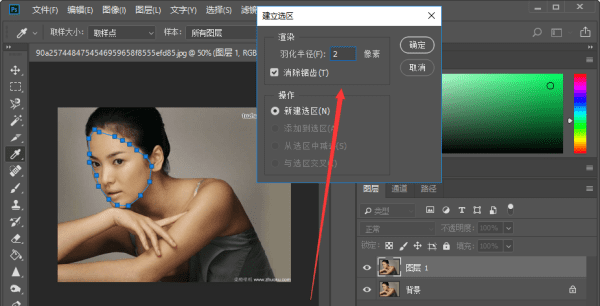
4、然后点击右下方“新建图层”,按Alt+delete填充白色,如下图所示。
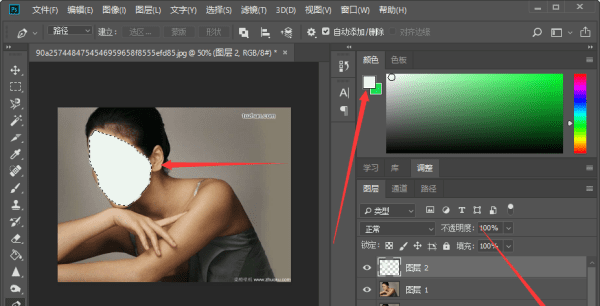
5、接下来将混合模式选为“柔光”,并将不透明度设置为合适参数,这样就完成了,以下为完成之后的,如下图所示。
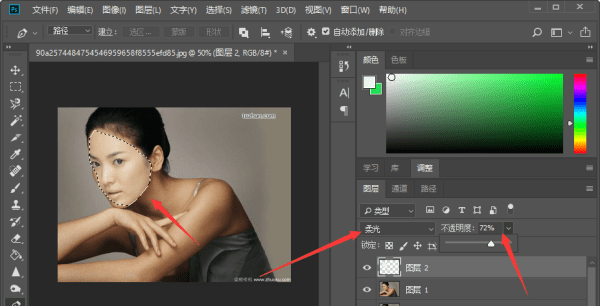
如何用ps给人像美白
到目前为止,PS已经发布了多个版本。新版本的一些功能可能更人性化,而旧版本的文件体积小,运行更快,适合相对落后的计算机。当然,对于对PS感兴趣准备学或者正在学PS的小伙伴,我想大家心里都会有同样的疑问:我该怎么学习PS?去哪里能够快速学到PS?对于大家的疑问,就给大家很好的解答了。上PS视频精品课程拥有253套,全方位为新手、进阶用户、精通用户提供不同阶段的PS课程学习,选择PS精品课程,学习快乐有收获~
更多相关PS高清视频课程精彩推荐
(1)电商设计必备的PS基础
(2)PS-人像修图计算磨皮调色
(3)PS-手机APP图标设计
(4)PS+SAI-云海鲸插画绘制
使用PS给人像图美白步骤:
打开人像图,按住CTRL+J复制图层,图层的混合模式改为滤色
添加一个可选颜色调色图层,调整红色,参数如图:
调整黄色,参数如图:
添加自然饱和度调色图层,参数如图:
添加亮度/对比度调色图层,参数如图:
添加色相/饱和度调色图层,调整红色,参数如图:
调整洋红,参数如图:
新建一个可选颜色,调整红色,参数如图:
再新建一个可选颜色,蒙版填充黑色,调整红色,黄色在蒙版区使用白色画笔将皮肤擦出,参数如图:
添加一个色相/饱和度调色图层,蒙版填充黑色,调整红色,在蒙版区使用白色画笔将眼睛及两腮擦出
再添加一个色相/饱和度调色图层,调整黄色,参数如图:
按住CTRL+SHIFT+ALT+E盖印图层,使用修复画笔将皮肤上的斑点去除
添加一个颜色查找,参数如图:蒙版填充黑色,使用白色画笔擦出皮肤部分
按住CTRL+SHIFT+ALT+E盖印图层,执行滤镜-锐化-智能锐化,参数如图:
最后完成效果如图:
到此,本文“PS美白教程:怎么使用PS给人像图美白?”就分享到这里了,希望各位小伙伴们都能够学到知识!图文教程虽然免费,但是学习起来还得自己慢慢琢磨文字步骤的意思,而视频课程就不同了,讲解清晰有条理,学习起来更加简单方便!点击链接:
ps双曲线磨皮法教程
下面这幅照片底片看起来似乎很正常,但反相以后却出现以下很奇异的色彩,如果想靠调色来纠正,是十分困难而痛苦的事情。
用PS通道修复严重损坏的照片
那么,问题肯定出在底片上或底片扫描时出了问题,首先应当确定一个正确的检查方法和调色思路。
用PS通道修复严重损坏的照片
我们已经知道,通道包括一幅照片的全部色彩信息,现在就按着RGB(红、绿、蓝)三个通道依次检查一下。
用PS通道修复严重损坏的照片
这次百事网的编辑给大家带来的PS教程是多斑脸部皮肤照片的PS双曲线磨皮技巧,PS双曲线磨皮方法也是借助双曲线明暗配合。只是在用双曲线之前,需要用计算等工具把人物斑点的精确选区做出来。再应用到相应的曲线上。处理起来就非常完美,也非常快捷。
最终效果
局部放大
原图
一、打开原图素材,把背景图层复制一层,命名为“表面模糊”。
多斑脸部皮肤照片的PS双曲线磨皮技巧
二、用高斯模糊和水滴工具(模糊工具)将人物皮肤进行柔化处理,直至斑点小时。人物边缘和眼睛、眉毛不能处理。
多斑脸部皮肤照片的PS双曲线磨皮技巧
三、将表面模糊图层的图层模式改为“变暗”,并在此图层上执行:图像
>
计算,具体参数设置如下图。
多斑脸部皮肤照片的PS双曲线磨皮技巧
多斑脸部皮肤照片的PS双曲线磨皮技巧
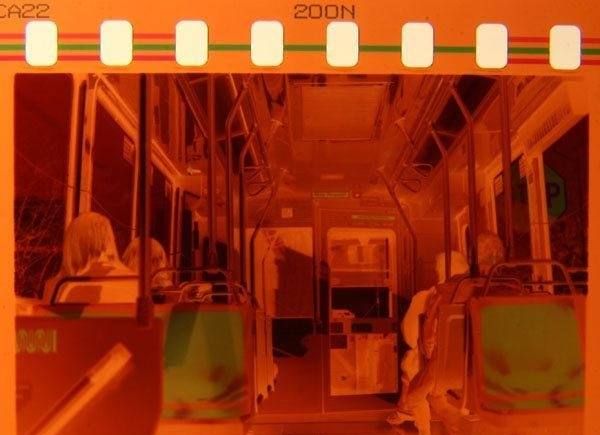

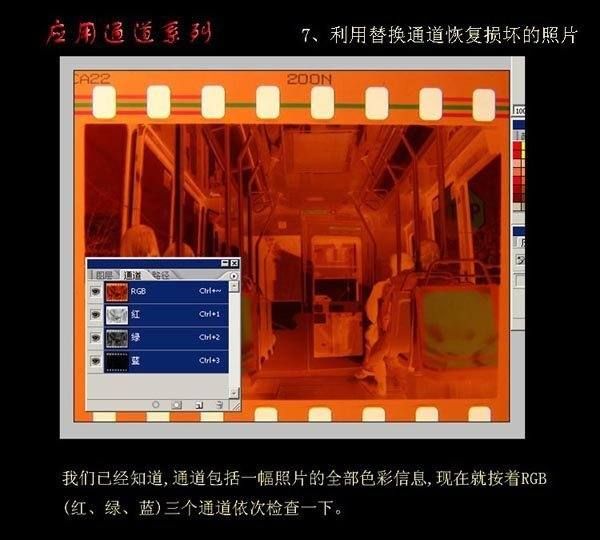







以上就是关于如何使用ps美白,ps中如何给特定部位美白皮肤的全部内容,以及如何使用ps美白的相关内容,希望能够帮到您。
版权声明:本文来自用户投稿,不代表【易百科】立场,本平台所发表的文章、图片属于原权利人所有,因客观原因,或会存在不当使用的情况,非恶意侵犯原权利人相关权益,敬请相关权利人谅解并与我们联系(邮箱:350149276@qq.com)我们将及时处理,共同维护良好的网络创作环境。