win10打印机共享设置方法
Windows10打印机共享设置方法如下:
1、打开电脑文件资源管理器,点击最下方的网络按钮。
2、系统会自动搜素处同一局域网的其他电脑设备,找到共享过打印机的那台(须对方已经将自己装的打印机共享),双击访问。
3、在弹出的对话框中填写对方的用户名和访问密码(通常为对方电脑的注册邮箱及开机密码),点击确定访问该电脑。
4、进入之后会看到对方共享的打印机,双击进入退出即可。
5、添加完成之后即可打印,打开需要打印的文件,选择添加的共享打印机,定义打印选项,点击打印即可。
Windows10是由美国微软公司开发的应用于计算机和平板电脑的操作系统,于2015年7月29日发布正式版。Windows10操作系统在易用性和安全性方面有了极大的提升,除了针对云服务、智能移动设备、自然人机交互等新技术进行融合外,还对固态硬盘、生物识别、高分辨率屏幕等硬件进行了优化完善与支持。
怎么添加共享打印机
点击Win10系统桌面上的控制面板,然后选择控制面板里的查看类型。
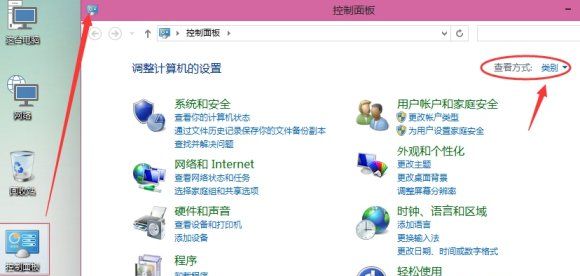
将查看类型更改为小图标,然后点击“设备和打印机”。
在设备和打印机窗口中,选择一台你想要共享的打印机,然后右键选择“打印机属性”。
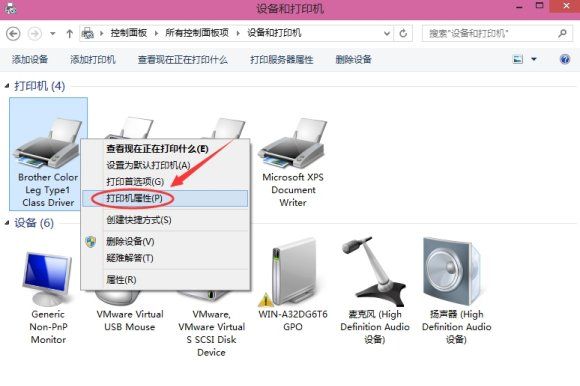
点击进入对应的打印机属性对话框,点击共享选项卡。
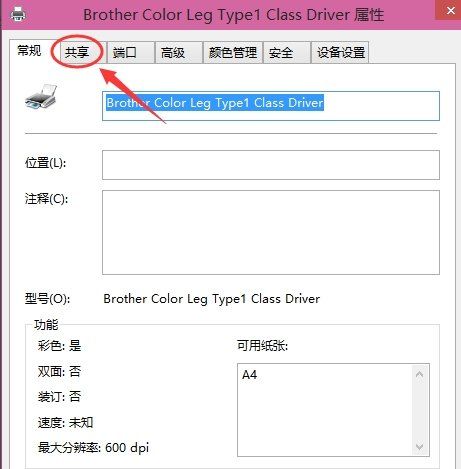
在共享选项卡里将“共享这台打印机”勾选上,然后点击确定。
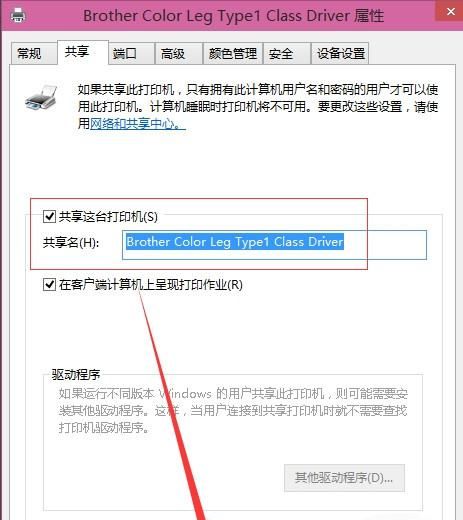
打印机共享设置完成后,其他电脑就可以通过网络访问到这台共享打印机。
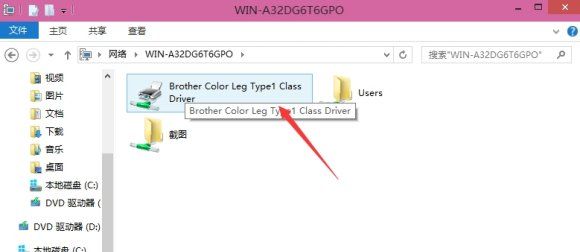
win10局域网打印机共享设置方法
在之前的win10系统使用教程中,我们为大家分享了网络打印机的添加方法,不少网友都非常喜欢。不过,也有网友询问:Win10系统局域网打印机共享的设置方法。那么,Win10系统的打印机共享怎么设置?下面,小编就来给大家介绍一下。
设备与打印机
Win10系统局域网打印机共享的设置方法如下:
一、计算机图标右键-----属性-----计算机名---更改---修改工作组名 为一样,确定;
二、打印主机和客户机系统版本和位数相同;
三、开始——打印机和传真——添加网路打印机;
四、不同系统打印机驱动安装两个方法;
1:Win10机安装本地打印机 ,端口选择LPT, 安装驱动完毕,重启计算机,添加网络打印机,秒装;
2:Win10机先下载驱动解压备用;
五、添加打印机;
六、创建新端口:选local port;
七、端口名:填写//ip/打印机共享名;
八、添加驱动,指向驱动放的位置。
如何设置打印机共享网络打印
点击Win10系统桌面上的控制面板,然后选择控制面板里的查看类型。
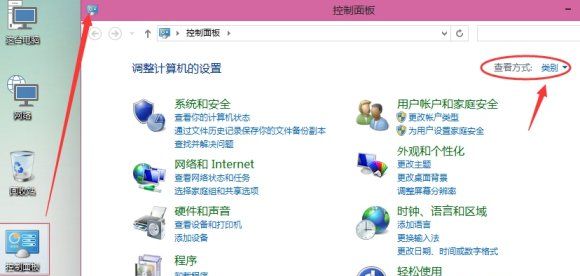
将查看类型更改为小图标,然后点击“设备和打印机”。
在设备和打印机窗口中,选择一台你想要共享的打印机,然后右键选择“打印机属性”。
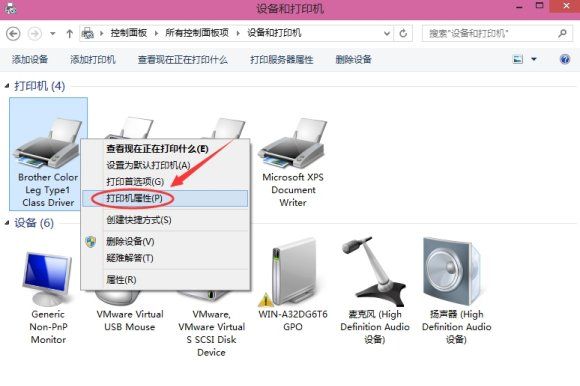
点击进入对应的打印机属性对话框,点击共享选项卡。
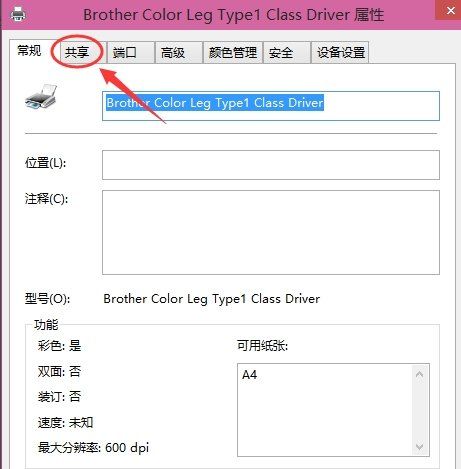
在共享选项卡里将“共享这台打印机”勾选上,然后点击确定。
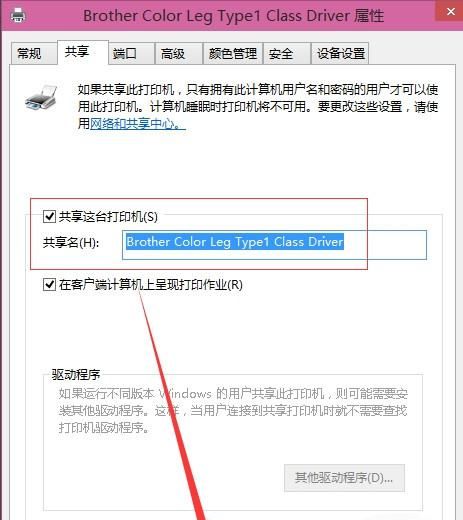
打印机共享设置完成后,其他电脑就可以通过网络访问到这台共享打印机。
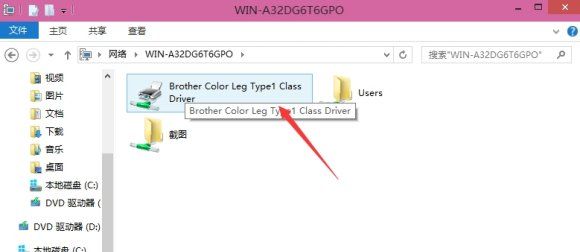
Win0系统打印机共享如何设置
一、打开操作中心,点击“所有设置”按钮,如图:
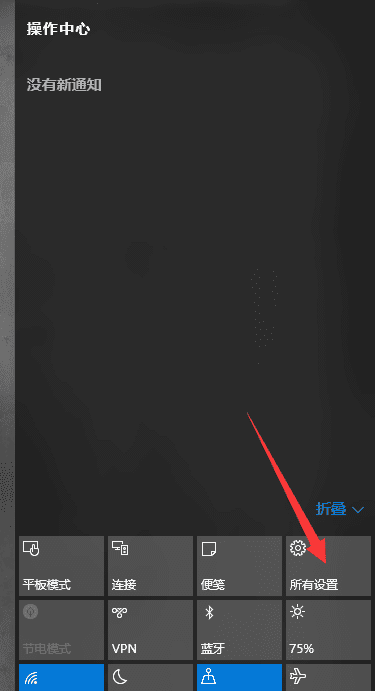
二、点击“设备”按钮,如图所示:
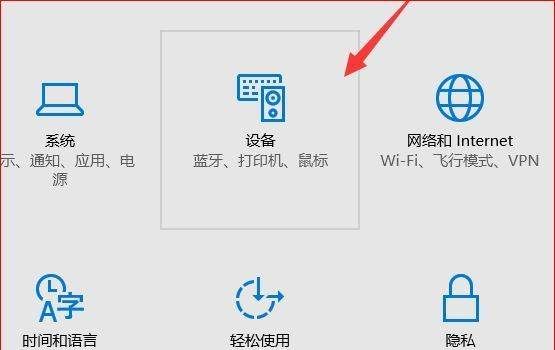
三、点击“添加打印机或扫描仪”左侧的 “+”号按钮;

四、此时机器会自动搜索,当搜索不到时,点击我需要的打印机不在此列表中,选择TCP/IP下一步;
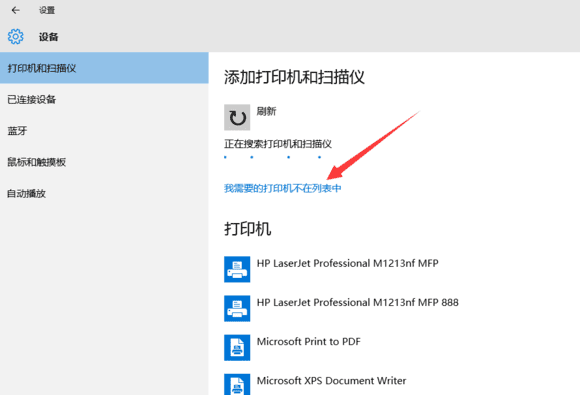
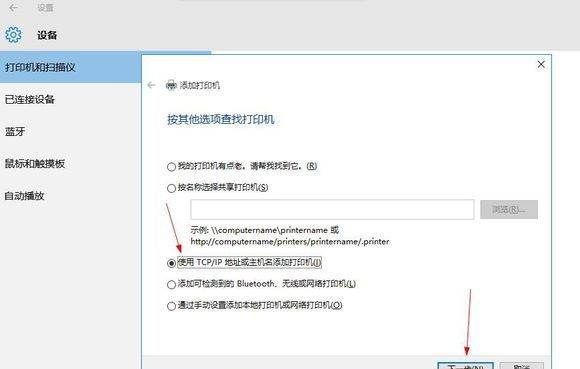
五、在主机名或ip地址后面输入网络打印机的ip,点击下一步;
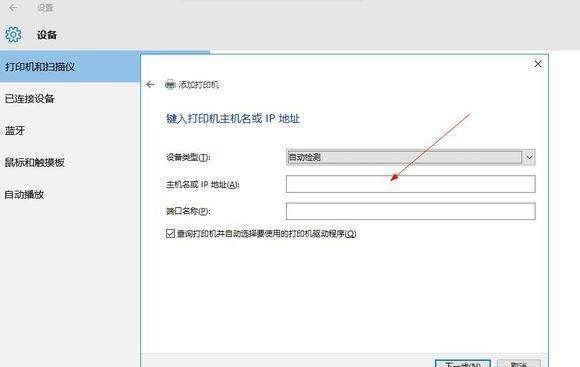
六、会出现让你安装驱动,如果之前电脑中安装过驱动就选择使用当前的驱动,如果没有就需要重新安装驱动。
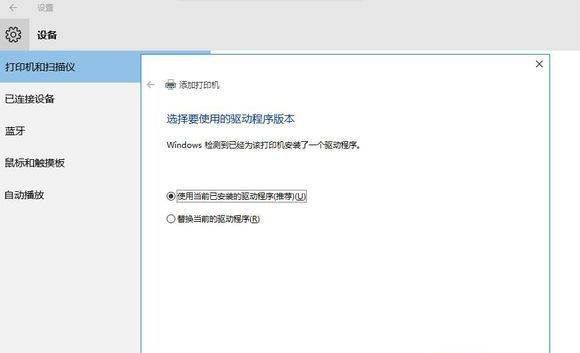
七、全部完成之后会出现打印机的名称(可自行更改),是否需要共享,设置为默认打印机,按照自己的需要操作;
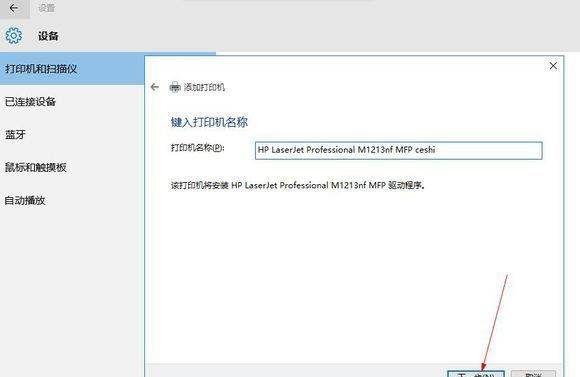
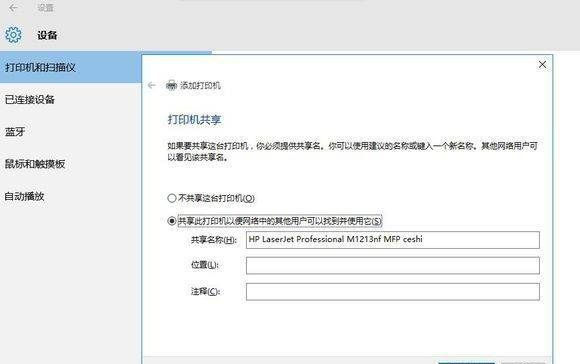
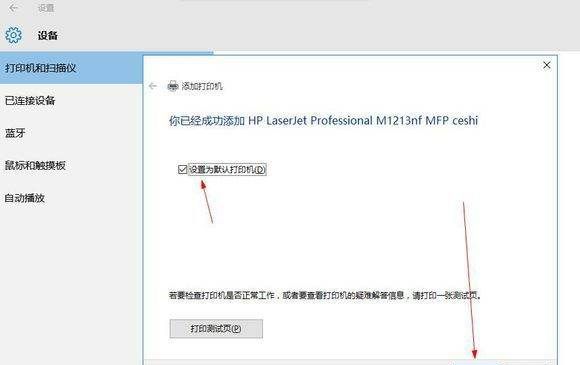
最后就会发现打印机已经安装好了
以上就是关于怎么添加共享打印机,win0打印机共享设置方法的全部内容,以及win10打印机共享设置方法的相关内容,希望能够帮到您。
版权声明:本文来自用户投稿,不代表【易百科】立场,本平台所发表的文章、图片属于原权利人所有,因客观原因,或会存在不当使用的情况,非恶意侵犯原权利人相关权益,敬请相关权利人谅解并与我们联系(邮箱:350149276@qq.com)我们将及时处理,共同维护良好的网络创作环境。

