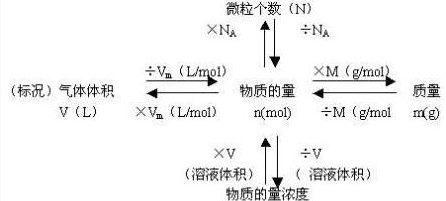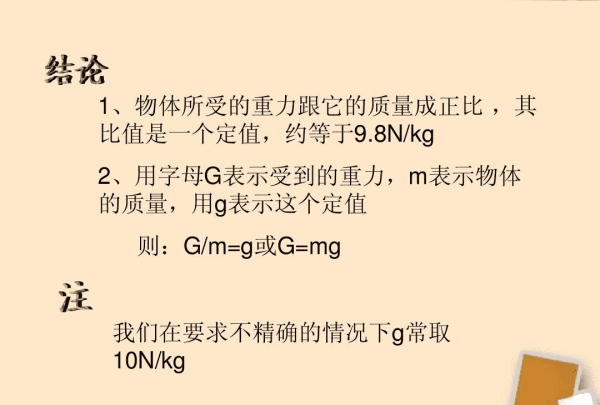如何关闭网页的视频自动播放功能
1、第一步点击点击浏览器右上角的“工具”再次点击“选项”。
2、进入之后就会出现设置再次点击“高级设置”之后再次点击“网页内容高级设置”。
3、最后一步就是选择插件选择点击运行之后就可以让浏览器不自动播放视频了。
如何禁止网页自动播放视频
如何禁止网页自动播放视频?
如何禁止网页自动播放视频?
如果你在浏览网页时,经常遭遇到自动播放视频的烦恼,那么这篇文章就是为你准备的。在本文中,我们将介绍几种方法来禁止网页自动播放视频。
方法一:使用浏览器插件
浏览器插件是一个可以增强浏览器功能的小程序,可以在Chrome,Firefox等浏览器中使用。在这里,我们推荐两个可以禁止自动播放视频的插件:
1.NoAutoplayforYouTube:这是一个Chrome插件,可以在YouTube上禁止视频自动播放。一旦你安装了这个插件,你就永远不用忍受自动播放视频的烦恼了。
2.DisableHTML5Autoplay:这个插件可以在Chrome和Firefox上禁止所有基于HTML5的视频自动播放。安装后,您可以在插件选项中选择禁止视频自动播放或允许特定网站自动播放视频。
方法二:使用浏览器的内置选项
在大多数流行的浏览器中,你也可以通过浏览器的内置选项来禁止网页自动播放视频。在这里,我们以Chrome浏览器为例:
1.打开Chrome浏览器,在地址栏中输入“chrome://settings/content”。
2.滚动到页面底部,找到“音频”选项。
3.右边有一个滑块,在滑块旁边点击“添加”按钮。
4.在弹出的窗口中输入网站名称,然后点击“添加”按钮。
5.现在,你可以在右侧的滑块处选择“禁止”来禁止该网站的音频自动播放。
方法三:使用操作系统的设置
最后,还有一个不能忽略的方法是使用操作系统的设置来禁止网页自动播放视频。在这里,我们以Windows10为例:
1.点击Windows键,打开“设置”菜单。
2.点击“隐私”选项。
3.在左侧的菜单中,选择“应用程序权限”选项。
4.滚动到“音频”选项,在“允许应用访问麦克风”下方找到“音频允许”。
5.将它的开关从“开”改为“关”,从而禁止网页自动播放音频。
总结:
以上就是几种禁止网页自动播放视频的方法。通过使用浏览器插件或浏览器、操作系统的设置,你可以避免在浏览网页时被自动播放的视频所中断。
edge浏览器自动打开网页
Win10系统自带有edge浏览器,有的用户在使用edge浏览器浏览网页时会自动播放网页中的视频,让人感到很烦恼。默认情况下,edge浏览器默认是不会自动播放视频的,可能会误操作引起的。针对此故障问题,下面分享一招详细的解决教程。
解决方法:
要完全禁止网站在MicrosoftEdge上自动播放视频,请使用以下步骤:
1、打开MicrosoftEdge;
2、单击“设置”和“更多”按钮(Alt+X);
3、单击“设置”选项;
4、单击“高级”;
5、在“媒体自动播放”下,选择最适合您情况的选项:
6、允许-启用媒体自动播放,让网站控制前台的视频播放。
7、限制-视频静音时禁用媒体自动播放,但点击网站上的任何位置将再次启用自动播放。
8、阻止-在您与视频互动之前阻止视频自动播放。(此选项的唯一缺点是,由于设计强制执行,它可能无法与所有网站一起使用。)
9、完成这些步骤后,网站将不再自动播放视频,具体取决于您选择的选项。
面对win10系统edge浏览器会自动播放网页视频的解决步骤非常简单,只需要几个步骤,很快问题就解决好了。
以上就是关于如何禁止网页自动播放视频,如何关闭网页的自动播放功能的全部内容,以及如何关闭网页的视频自动播放功能的相关内容,希望能够帮到您。
版权声明:本文来自用户投稿,不代表【易百科】立场,本平台所发表的文章、图片属于原权利人所有,因客观原因,或会存在不当使用的情况,非恶意侵犯原权利人相关权益,敬请相关权利人谅解并与我们联系(邮箱:350149276@qq.com)我们将及时处理,共同维护良好的网络创作环境。