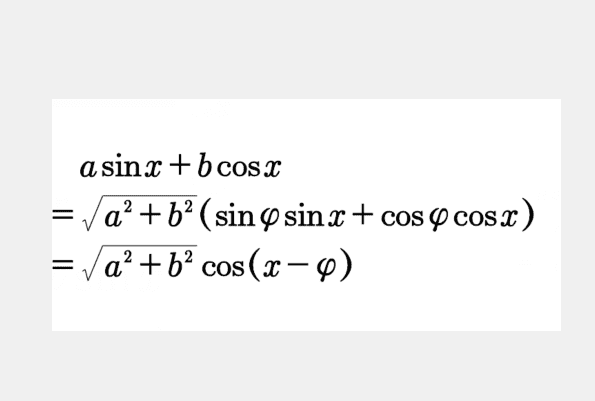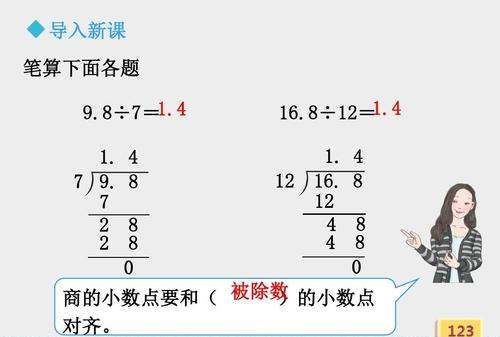word美化表格的方法有哪几种
1、打开Word2010文档,单击任意单元格。
2、单击“设计”选项卡。鼠标指向“表格样式”列表中样式,我们可以实时预览实际效果。确定使用哪种样式后单击该样式即可。我们还可以单击“其他”按钮。在更详细的表格样式列表中选择合适的样式。改变默认表格样式。
3、单击“设计”选项卡。在“表格样式”列表中右键单击任意表格样式,选择“设为默认值”命令。在“默认表格样式”对话框中选中“所有基于Normal.dotm模板的文档”选项,并单击“确定”按钮即可。
word制作表格教程基础入门 视频教程
1、【文字转换成表格】选中我们的数据,点击【插入】-【表格】【文本转换成表格】即可实现我们快速制表的功能。用该项功能时要注意[文字分隔位置]。
2、【快速美化表格】表格是默认的黑色边框,看起来比较简陋,我们可以使用表格样式对我们的表格进行美化。选中表格,点击【表格工具】-【设计】-选择我们需要的表格样式即可。
3、【基础运算】众所周知,excel表格的公式是非常强大的。其实在我们word中也能完成一些简单的运算。将光标放在需要运算的单元格,点击【布局】-【fx公式】。输入我们需要的公式即可。
4、【Excel表粘贴至word中】如果我们已经在Excel里做好了表格,调好了格式,不想在word中重新调整的话,我们可以按需要粘贴保留源格式。在Excel中复制表格,在word中粘贴的时候选择【粘贴选项】-【保留源格式】。
5、同理,我们也可以粘贴成【使用目标样式】。这样的表格没有任何的样式,也就是会变成原来的黑色边框。
6、当我们粘贴成图片时,我们在excel制作的表格就变成了一张图片,我们就不能对表格的数据进行修改调整了。
7、但我们选择只保留文本,那就说明我们在excel设置的表格样式都没有了。
8、最后,我们一般选择【链接与保留源格式】这样若是修改了excel表格,word表格里的数据也会随之更新,不必再次修改数据,是非常方便我们办公的。我们只需点击鼠标右键,然后选择【更新链接】即可。
怎样设置表格的边框和底纹
制作好表格后,往往需要将表格进行美化,特别是求职中的朋友在发个人简历时,总希望自己的表格能给人耳目一新的感觉,具体怎么操作呢?今天我们就借助修改表格边框和底纹来实现表格的美化。
打开Word文字处理系统;
找到表格存放的位置,我们以课程表为例,点打开;
表格就在Word中打开了,
点表格工具里的设计选项卡,找到边框和底纹;
在边框和底纹选项卡中,在边框里选择“全部”,定义好颜色;
按确定,边框的颜色就改好了;
下面我们来设置底纹,如果我们对不同的列设置不同的颜色,我们可以选中需要改变底纹的列,方法是,先按住鼠标左键不放,从上往下拖动,选中第一列,然后按住ctrl键不放,依次选择其它列,如本例中我们选中了第1、3、5列,选择表格工具设计里面的底纹,选一个颜色,刚才选中的列的颜色就发生了改变;
选中2、4、6列,用同样的方法给底纹的颜色添加一个较深的黄色;
如果我们需要将表格底纹统一改成某个颜色,就选中所有表格,然后设置底纹颜色就行了;
当然,我们也可以在表样式里选择自己比较喜欢的合适样式。
word2010提供了多种表格样式
1.应用样式。Word 2010提供了许多种预置的表样式,无论是新建的空白表格还是已输入数据的表格,都可以通过套用内置的表样式来快速美化表格。首先将插入符置于表格中任意位置。
2.单击“表格工具 设计”选项上“表格样式”组中“样式”列表框右下方的“其他”按钮 ,打开样式列表。
3.在列表中选择要使用的表格样式,系统会自动为表格添加上边框和底纹。
以上就是关于word美化表格的方法有哪几种的全部内容,以及word美化表格的方法有哪几种的相关内容,希望能够帮到您。
版权声明:本文来自用户投稿,不代表【易百科】立场,本平台所发表的文章、图片属于原权利人所有,因客观原因,或会存在不当使用的情况,非恶意侵犯原权利人相关权益,敬请相关权利人谅解并与我们联系(邮箱:350149276@qq.com)我们将及时处理,共同维护良好的网络创作环境。