电脑大白菜怎么使用
u盘安装:
1、先下载个u盘制作工具(大白菜、老毛桃、晨枫)之类的,运行程序把u盘制作一下,u盘如果有数据先考出来,完成后把win7GHO系统文件放到u盘里。
2、开机设置u盘启动时,不用进blos,直接网上查找你主板品牌的型号,快捷启动按键是那个,开机点按。
3、选择u盘那一项,进入后,选pe进去重装系统。
大白菜u盘重装系统
1、准备好一个大白菜U盘启动盘。
2、提前准备好win10的镜像系统,如若没有可在网上自行下载,并将镜像复制到大白菜U盘启动盘的根目录或电脑其他分区中(除C盘外),当然,如果您没有准备好win7的镜像系统,大白菜人性化地提供了系统在线下载,即在电脑联网的前提下,您可以在大白菜一键装机内选择系统下载,
3、在大白菜装机工具中查询自身机型的U盘启动快捷键。
4、将U盘插入电脑,开机或重启,出现开机画面时,通过不断地按U盘启动快捷键进入启动项设置,将U盘设置为开机首选。
5、进入大白菜pe系统后,选择“启动Win10 X64 PE(2G以上内存)”选项并回车确认。
6、打开大白菜装机软件,在“映像路径”中选中镜像文件并选择win10系统安装位置,通常情况下都是C盘,最后点击“执行”。
7、接下来会弹出还原窗口,默认选项点击“是”即可。
8、等待win10系统安装完成重启电脑,此时要拔掉U盘,以免重启时再次进入PE界面。
9、 重启后会进入系统部署阶段,等待部署完成进入win10系统桌面.
大白菜一键装系统
u盘系统步骤:
1、小白打开,然后将u盘插入,选择制作u盘。
2、选择需要安装的系统,然后点击 “安装此系统”进入下一步。
3、等待u盘启动盘制作,不需要操作。
4、制作启动盘完成后,可以先看下电脑主板的启动快捷键,然后退出u盘即可。
5、插入u盘启动盘进需要重装的电脑,电脑重启后不断按开机启动快捷键进入启动项,选择u盘启动进入pe系统。打开小白开始安装系统,等待安装完成后自动重启。
6、电脑经过多次重启后进入新的系统桌面就可以正常使用了。
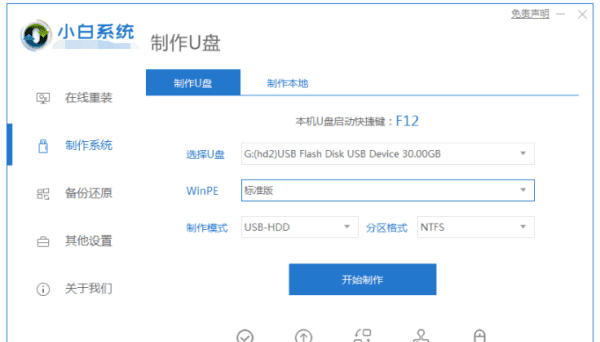
大白菜U盘重装系统详细教程是什么
提示:
1、因制作U盘启动盘过程中会格式化U盘,所以请做好U盘内资料的备份工作以免造成不必要的损失;
2、建议准备的u盘容量大于4GB;
3、重装系统时会格式化C盘。因此请做好C盘及桌面、我的文档、收藏夹等资料的备份。
具体操作步骤如下:
1、下载大白菜装机版软件 。推荐使用迅雷下载;
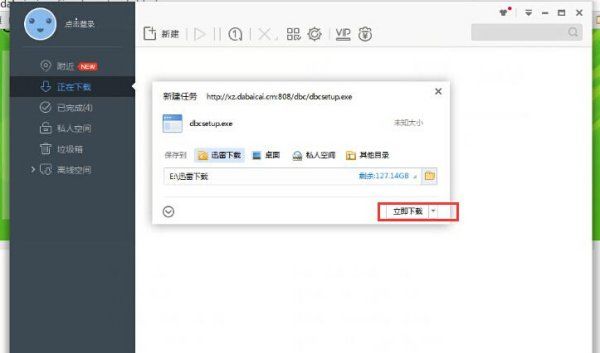
2、下载完成后,用鼠标双击刚刚下载好的文件,安装大白菜U盘装系统软件 (按默认的一直点击“下一步”即可);
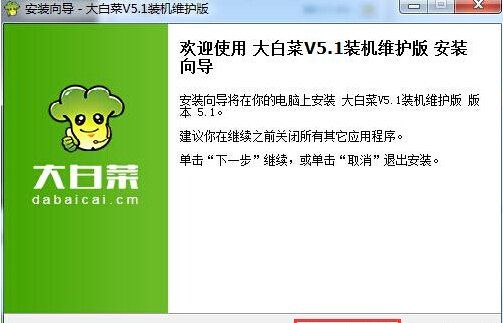
3、安装向导完成后,点击“完成”;
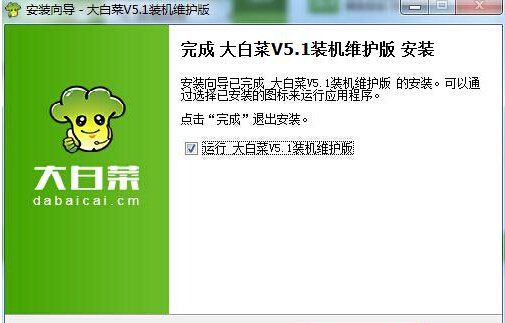
4、进入大白菜超级U盘启动盘制作工具的主界面,如下图;
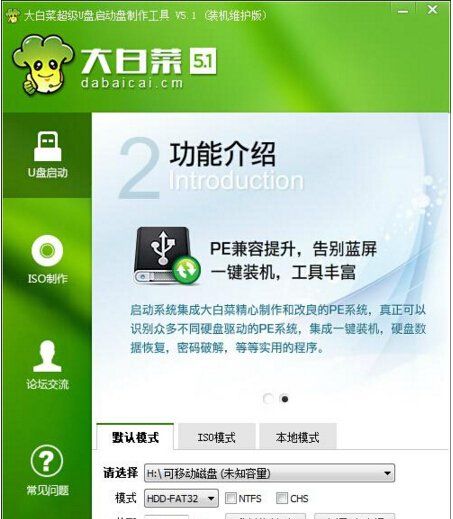
5、将准备好的U盘插入USB插口中,台式电脑建议插入主机后面的USB插口,如下图所示;
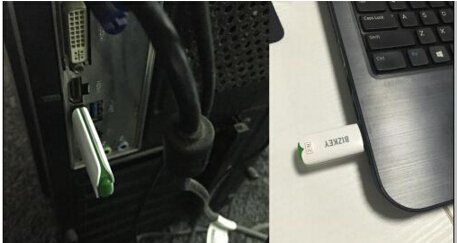
6、插入U盘后,大白菜的默认模式会自动读取所插入U盘的型号和容量,如下图;
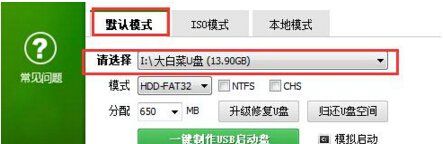
7、如果您所用U盘以后需要存放超过4G以上文件的话(不需要的话直接跳过本步骤),建议在“模式”勾选NTFS选项,弹出一个对话框,选择“否(N)制作时转换”,如下图所示;
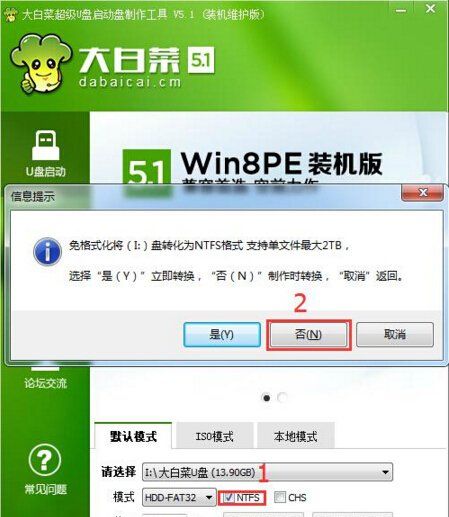
8、点击“一键制作USB启动盘”,弹出警告对话框,点击“确定”,如下图所示;
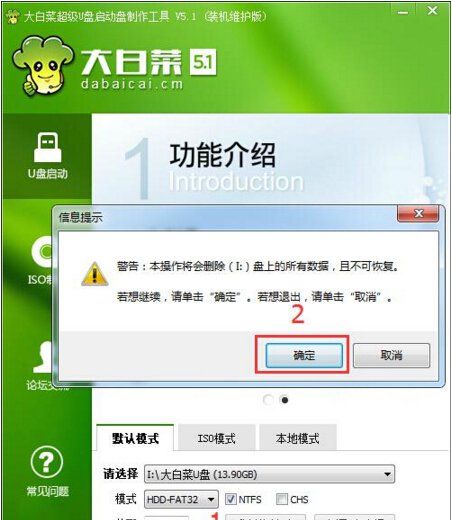
9、耐心等待大白菜PE启动U盘制作完成,如下图所示;
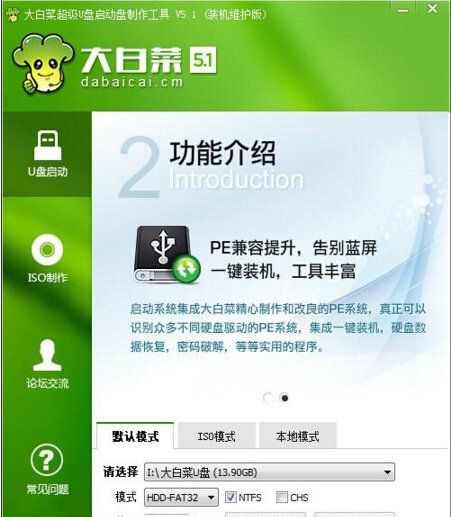
10、制作完成后,在弹出的2个对话框中皆点击“确定”,进入模拟启动,测试我们制作的U盘启动盘是否成功,如下图所示;

11、出现下图就代表U盘启动盘已经制作成功了,同时按住键盘上的Ctrl+Alt键后,点击关闭窗口,即可退出模拟启动。
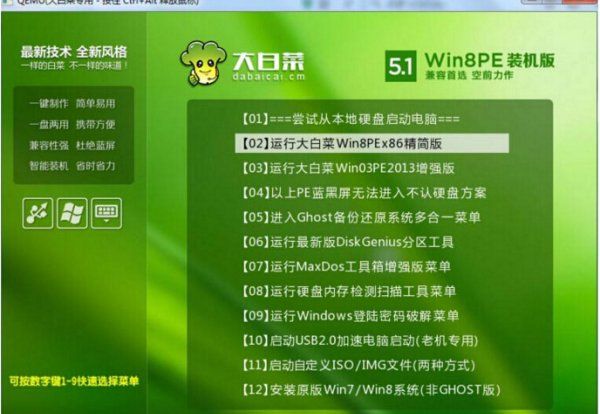
以上就是关于大白菜u盘重装系统,电脑大白菜怎么使用的全部内容,以及电脑大白菜怎么使用的相关内容,希望能够帮到您。
版权声明:本文来自用户投稿,不代表【易百科】立场,本平台所发表的文章、图片属于原权利人所有,因客观原因,或会存在不当使用的情况,非恶意侵犯原权利人相关权益,敬请相关权利人谅解并与我们联系(邮箱:350149276@qq.com)我们将及时处理,共同维护良好的网络创作环境。











