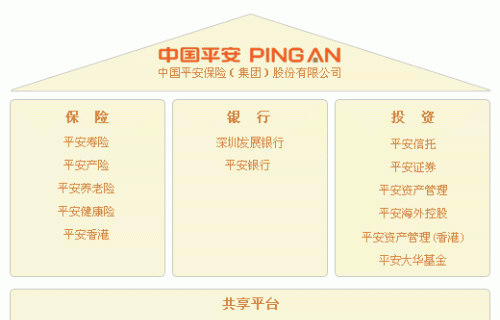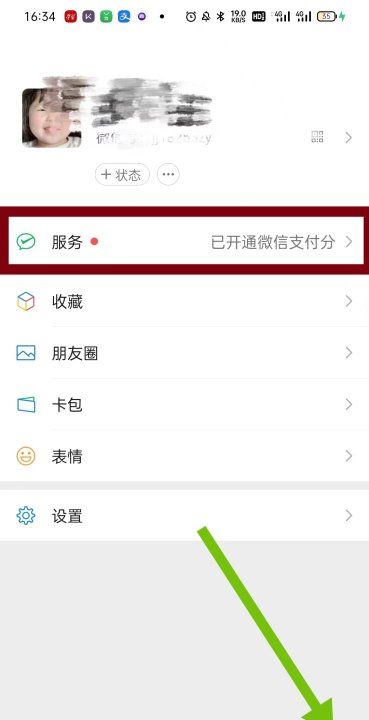致谢幻灯片怎么设置
在幻灯片的最后一张中,我们可以使用上方菜单栏中的“插入”功能,在幻灯片中插入表格、图形、艺术字、文本框等,也可以右键单击最后一页,在弹出的对话框中点击“幻灯片版式”选项,这样也可以设置致谢页的外观。
PPT设置动画效果的方法如下:首先打开PPT演示文稿,然后选中幻灯片页面中的文字部分,接着点击上方的“动画”选项,之后选择文字出现的动画效果,最后点击“保存”按钮即可。
资料拓展:PPT快捷键:Ctrl+A-选择全部对象或幻灯片;Ctrl+B-添加/删除文本加粗;Ctrl+C-复制;Ctrl+D-生成对象或幻灯片副本;Ctrl+E-段落居中对齐;Ctrl+F-打开“查找”对话框;Ctrl+G-打开“网格参考线”对话框;Ctrl+H-打开“替换”对话框;Ctrl+I-添加/删除文本倾斜。
Ctrl+J-段落两端对齐;Ctrl+K-插入超链接;Ctrl+L-段落左对齐;Ctrl+M-插入新幻灯片;Ctrl+N-生成新PPT文件;Ctrl+O-打开PPT文件;Ctrl+P-打开“打印”对话框;Ctrl+Q-关闭程序。
幻灯片模板的使用技巧
一、幻灯片模板的使用技巧。
1.页面大小的选择
打开“文件”→“页面设置”→选择“幻灯片大小”。默认设置是屏幕大小,可根据需要更改设置。
2.幻灯片的通用模板
大家可以通过搜索引擎可以找到许多通用模板,特别是OfficeXP系列。由于同一个模板可选择不同的配色方案(页面击鼠标右键→“幻灯片配色方案”),从而有了很多的选择。
3.自己制作模板
首先选择一个幻灯片模板,然后选择菜单“视图”→“母版”,一般有标题母板和文本母板二个式样,普通视图下不能更改的许多东西,在母板下就都可以编辑了。例如想要每一张幻灯片都有自己学校的校徽,直接插入母板即可。
4.回归简单的模板
模板太花哨,会影响到表达过程,让观众过多注意模板,从而忽略幻灯所要表达的实际内容。若选择一个从来没有用过的模板也有风险。如果对配色没有经验,计算机的色彩也未经过校正,电脑屏幕上的显示与投影仪屏幕上会有较大差别。特别是底色和文字色相近的配置,在光线很亮的地方效果就会很差。如果是答辩或学术汇报,推荐选择简洁明了的幻灯片,可以显示出严肃认真的学术气氛。
5.模板的基本要求
(1)尽量选择同一个底色的模板,至少要在文字或图片的地方保持同一颜色。以免文字颜色难以协调搭配。
(2)文字或图片颜色不能过于接近底色,要有一定对比度。同张幻灯片上的颜色尽量不要超过3种,不要在一个主题下显示多种颜色。
(3)整个幻灯的配色方式要一致。字号、字体、行间距保持一致,甚至插图位置、大小,均不应随意改变。
(4)文字、图表的“出现方式”的选择中可适当选用动画,但不可过多。显示同一幻灯片上不同内容的情况下,可考虑使用动画。
6.推荐模板
(1)白底:可选择黑字、红字和蓝字。若觉得不够丰富,可改局部的底色。
(2)蓝底:深蓝更好,可配白字或黄字(浅黄和橘黄),但应避免暗红色。这是最常用的配色方案。
(3)黑底:配以白字和黄字(橘黄比浅黄好)。
一般幻灯不应该只有文字,同时可适当加入模式图或流程图,使幻灯增加色彩。也可加一点小小的花边,标题和正文之间加一条线,或插入学校、医院的图标,都可使幻灯避免单调。
二、文字的作用
文字处理的原则
1.文字不能太多,切忌把Word文档整段文字粘贴到幻灯片内。
2.文本框内的文字,不必用完整句子表达,尽量用提示性文字,避免大量文字的堆砌。做到在1分钟内让观众看完,且不觉吃力。
3.同张幻片文字比例适宜,避免缩在半张幻片内或“顶天立地”,不留边界。
4.每张幻灯,最好有标题和正文,特别是正文内容较多时,以免重点不突出。
文字安排需要注意的细节:
1.字体大小:PPT默认为常用选择,一般标题用44或40号。正文用32号,最好不要小于24号,更不能小于20号。
2.行、段间距:正文内的文字排列,一般一行字数在20~25个左右,不要超过6~7行。更不要超过10行。行间、段间要有一定的间距,标题间的距离(段间距)要大于行间距。
3.字体选择:推荐中文为宋体,建议加粗;英文为TimesNewRomans。
4.字体颜色:字体颜色选择和模板相关,一般不要超过3种。应选择与背景色有显著差别的颜色(红色未必是鲜艳的),同时也不宜选择相近的颜色。标题字体的颜色要和文本字体相区别,同级别标题要用相同字体颜色和大小。一个句子内尽量使用同一颜色,如果用两种颜色,要在整个幻灯内统一使用。5.层次分明:内容顺序:题目-->大纲-->内容-->结束(致谢)。每页内容中又分几小点时,最好有小标题;如果这几小点内容较多要分几页来表示时,第一页的大标题可设置动画,后几页复制此页再做修改但大标题不做动画,这样放映时让人感觉大标题没有动,只是在换下面的内容。6.加入标注:避免答辩忘词,可加入标注,在绘图栏的自选图形中选择标注,可以为标注增加效果,在效果的下三角箭头中选效果选项,将“动画播放后”改为“下次点击后隐藏”,效果很好。7.当同页内容条数很多,但很短时,不应逐条弹出,最好一下子都弹出,再一条条的讲。
8.其他文字的配置:幻灯内的脚注、引用的参考文献(一般要求在幻灯内列出本张幻灯片引用的参考文献)、准备一句话带过的材料或前面幻片内多次重复的内容,字体颜色选择和底色较为相近的颜色,不宜太醒目,避免喧宾夺主。
三、流程图的制作
使用流程图是制作高质量幻灯的一个重要法宝,特别在描述研究过程的时候,最好用流程图进行说明。PPT自带的绘图工具,打开“视图”→“工具栏”→在”绘图工具栏”上打钩,就会出现绘图工具栏。利用组织结构图可直接制作流程图,但模式较为固定。
学会利用自选图形制作直接需要的模式图和流程图,尽量少用剪贴画。在作模式图之前一定要注意图形之间连接的次序,最有用的工具是“组合”和“叠放次序”。组合工具可把多个小图拼合起来,既减少重复劳动也可避免前功尽弃。“叠放次序”可以利用图形颜色的差异把不需要的部分遮盖。建议用mirosoftvisio来画,使用简单。
四、图片的插入
图片较为直观、视觉上比文字容易接受,因此答辩中应适当选用图片,但要注意图片格式。JPG格式容量小,是幻片中常见格式。而TIFF格式相对大,过多使用会使幻灯文件很大,电脑运行变慢,不易采用。图片格式的转换可以通过Phtoshop、Acdesee等软件完成。此外,OfficeXP增加了图片编辑功能,打开“视图”→“工具栏”→在“图片”前面打勾,就会出现图片菜单,也可直接在图片上点击右键,选择“显示图片工具栏”。工具栏中最有用的是裁剪工具和压缩工具。裁剪工具,可直接去除图片中不需要的外周部分;压缩工具,可把图片分辨率改为屏幕分辨率,即96DPI,一般不影响显示效果,这样整个文件要小许多。
GIF格式的图片是网页最常用的格式,文件小,有动画形式,亦可一个图片显示多帧,但其动画效果必须在PowerPoint2000以后的版本才支持。至于加入图片和公式等,就是复制-->粘贴-->调试大小-->调试位置。图片放置的位置也很有讲究,包括图片大小、图例位置和大小。如果图片较多,最好统一格式,一方面很精制,另一方面也显示出做学问的严谨态度。图片的外周,有时候加上阴影或外框,会有意想不到的效果。
以上就是关于致幻灯片怎么设置,幻灯片模板的使用技巧的全部内容,以及致谢幻灯片怎么设置的相关内容,希望能够帮到您。
版权声明:本文来自用户投稿,不代表【易百科】立场,本平台所发表的文章、图片属于原权利人所有,因客观原因,或会存在不当使用的情况,非恶意侵犯原权利人相关权益,敬请相关权利人谅解并与我们联系(邮箱:350149276@qq.com)我们将及时处理,共同维护良好的网络创作环境。