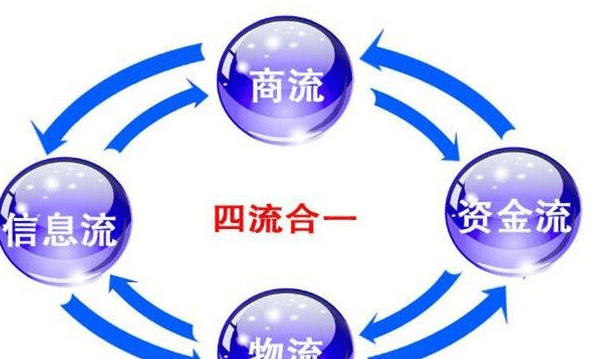ps白纱透明度怎么调
ps白纱透明度的调整可以先将前景色设置为白色,选择渐变工具,在上方属性栏里打开"渐变编辑器"然后在"预设"里选择第二个"前景到透明",或者使用快捷键的方法,按快捷键G,然后在上面的属性栏里有一条颜色带,双击进去,在里面选择“白色到渐变”,然后在图层上拖动鼠标就可以得到白色到透明的渐变了。
PS通道抠图技巧:抠取透明白色婚纱教程
抠图中比较麻烦的除了头发抠图外就属婚纱抠图,主要集中在透明白纱抠取上,如何获取透明的白纱来与外景合成是重中之重,在婚纱影楼中经常涉及,本次通过一个比较简单的通道抠图方法进行白纱的透明抠取,有需要的朋友可以一试!
一、把已经准备好的婚纱照片打开
二、在工具栏上找到钢笔工具,勾选人物的路径,当路径闭合以后,再将路径载入选区(按快捷键CTRL+Enter)
勾选路径
将路径载入选区
三、选择--修改-羽化(快捷键Shift+F6)
执行半径为2像素的
羽化处理
四、执行CTRL+J拷贝命令,将已经勾选好的人物拷贝出来,删去背景图层
删去背景图层
五、把准备好替换的背景素材拉入当前图像中,调整到画面合适位置
替换的背景素材
六、再次用钢笔工具把这些要透明的婚纱勾选出来,并且进行羽化(快捷键Shift+F6)执行半径为2像素的羽化处理。
将要透明的婚纱部分
勾选出来
七、选择工具栏上的橡皮工具,把透明度数值设为30%,然后把橡皮的直径放大,然后点击一下选区。
选用橡皮工具
八、这就是我们最终的效果
最终效果
以上就是百事网小编与大家分享的PS通道抠图技巧教程,有兴趣的朋友赶紧去试试吧!
ps透明度怎么调快捷键
方法如下:
工具/原料:机械革命S3 Pro、Windows10、Photoshop CS6
1、首先打开两张需要调整透明度的图片,这样图层面板会有两个图层,点击上方那个需要调整透明度的图片所在图层。
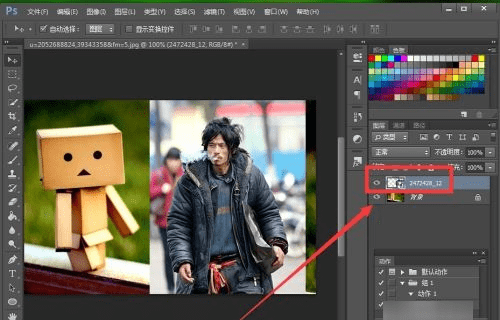
2、然后打开透明度调整滑块,就在图层面板的上方,透明度数值越小,图片就越透明,数值为零,表示完全透明,这样你就看不到它了。这个根据需要进行调整。
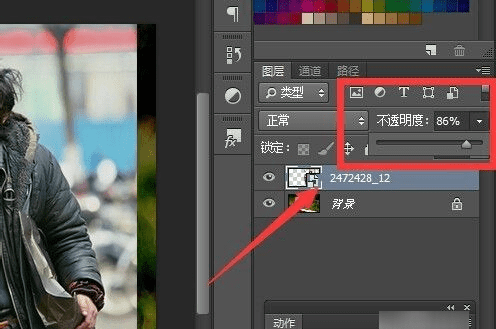
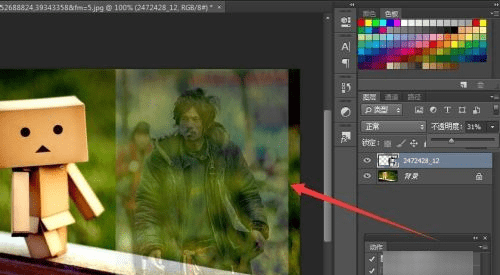
3、要让背景透明,这需要将图像的主体部分选出了,也就是不需要透明的部分。方法有很多,可以用钢笔工具,也可以用快速选择工具等等,钢笔工具比较精确,所以我们用钢笔工具来操作。
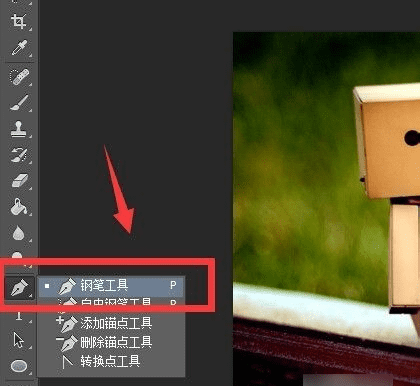
4、选择钢笔工具只之后,在图片的主体部分,沿着边缘轮廓线描点,描得越多,越精确,描点的最后一点点在第一点上,然后按下键盘的ctrl+enter,形成闭合的虚线框。
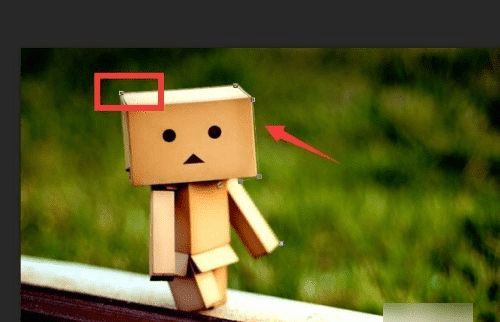

5、接着如果你需要让背景完全透明,就点击菜单栏的选择——反向选择,这样被选中部分就变成了图片的背景。
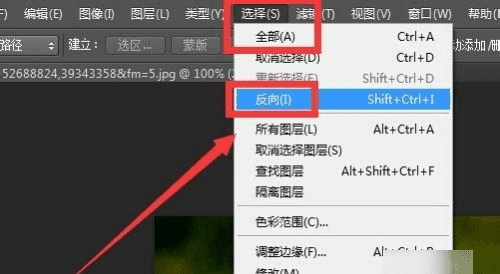

6、按下ctrl+delete键,背景就被删除了,相当于背景以及完全透明了,这样另存为png格式即可,或拖拽到其他源文件上进行编辑。

7、如果你只想调整背景的透明度,但是不至于完全不透明,就在主体部分被选取之后,按下ctrl+C和ctrl+V,也就是复制粘贴,然后选中图层中下方的原图所在图层。
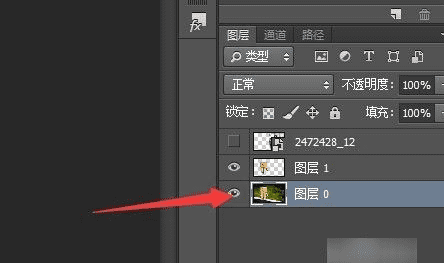
8、打开图层上方的透明度滑块,拖动滑块,就可以调整背景的透明图了,这里因为ps用网格来表示透明度,所以在调整透明度的时候,背景看得不真实,你可以在他们的下方方一张背景图片来做参照。好了,方法就是这样,小伙伴们慢慢练习吧。
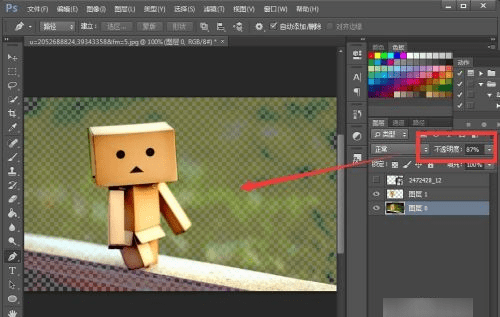
ps调整透明度的快捷键
PS调整透明度的方法是打开两张图片,设置好上下图层,选好图层后调整不透明度,最后将不透明度调整到自需要的强度即可。想要做出令人惊艳的作品,就要精通PS的使用,有各种PS教程课程,其中有一套10天精通PS的课程,可以让你在10天学完PS基础,中级,高级的教程哦。
PS调整透明度的方法
1、首先让我们在我们的电脑里我们打开我们的ps
2、首先我们先打开我们需要用到的两张图片,上下图层设置好
3、在右侧填充上方的位置有一个不透明度,选好图层后将不透明度调整
4、将不透明度调整到自己需要的强度即可,这样就调好了
以上就是“PS调整透明度的方法”了,看完这个教程是不是觉得PS的使用方法还挺简单的,掌握PS的技巧就是多练习哦,关注其他文章一起学习PS。
以上就是关于ps白纱透明度怎么调,PS通道抠图技巧:抠取透明白色婚纱教程的全部内容,以及ps白纱透明度怎么调的相关内容,希望能够帮到您。
版权声明:本文来自用户投稿,不代表【易百科】立场,本平台所发表的文章、图片属于原权利人所有,因客观原因,或会存在不当使用的情况,非恶意侵犯原权利人相关权益,敬请相关权利人谅解并与我们联系(邮箱:350149276@qq.com)我们将及时处理,共同维护良好的网络创作环境。