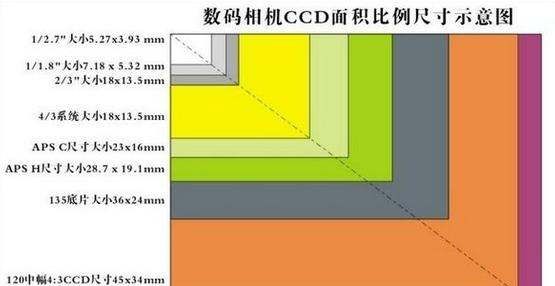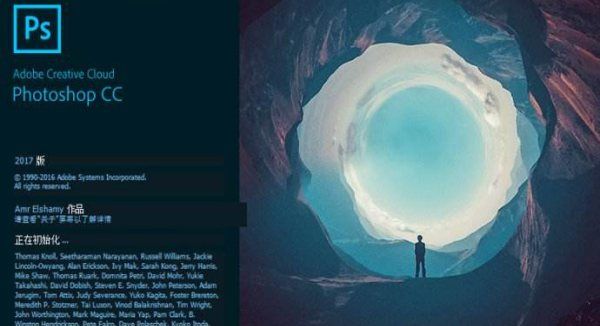ps如何在入动作
首先在电脑上打开ps软件,打开软件后找到最上面的“窗口选项”,在“窗口”选项中找到载入动作的选项,然后点击打开,在弹出的对话框中双击需要载入的动作即可。
AdobePhotoshop,简称“PS”,是由AdobeSystems开发和发行的图像处理软件。Photoshop主要处理以像素所构成的数字图像。使用其众多的编修与绘图工具,可以有效地进行图片编辑工作。ps有很多功能,在图像、图形、文字、视频、出版等各方面都有涉及。
PS动作功能是什么怎么使用
动作功能可能很多人没有用过,在ps中也是一个比较实用功能,并且能节省我们很多时间,那么PS动作怎么用呢?不懂的朋友赶紧看看我提供的PS动作使用方法吧!

添加动作
1、首先,PS中的动作一般有两种格式:一种是ATN格式的,可以添加到PS中,看到具体的步骤,并且可以修改;另一种是EXE格式的,只能使用,无法进行编辑和修改。
2、现在先讲一下ATN格式的动作怎么用。打开PS,选择【窗口】-【动作】。
3、就会出现窗口的控制面板了。
4、点击红框内的倒三角形,选择载入动作。
5、选择已经下载好的动作。
6、就可以添加成功。
7、可以看到,这个动作是一个组,里面包含了多个动作,点开其中的一个动作,就可以看到具体的步骤,也是学习PS的一个好方法。

使用动作
1、先介绍ATN格式的动作如何使用,选择一张图片。
2、选择其中的一个动作,再点击【►】。
3、再看图片,是不是已经和刚才不一样了呢?
4、EXE格式:将图片拖入EXE,就会自动打开PS处理。
补充:ps工具箱常用快捷键技巧
矩形、椭圆选框工具 【M】
移动工具 【V】
套索、多边形套索、磁性套索 【L】
魔棒工具 【W】
裁剪工具 【C】
切片工具、切片选择工具 【K】
喷枪工具 【J】
画笔工具、铅笔工具 【B】
像皮图章、图案图章 【S】
历史画笔工具、艺术历史画笔 【Y】
像皮擦、背景擦除、魔术像皮擦 【E】
渐变工具、油漆桶工具 【G】
模糊、锐化、涂抹工具 【R】
减淡、加深、海棉工具 【O】
路径选择工具、直接选取工具 【A】
文字工具 【T】
钢笔、自由钢笔 【P】
矩形、圆边矩形、椭圆、多边形、直线 【U】
写字板、声音注释 【N】
吸管、颜色取样器、度量工具 【I】
抓手工具 【H】
缩放工具 【Z】
默认前景色和背景色 【D】
切换前景色和背景色 【X】
切换标准模式和快速蒙板模式 【Q】
标准屏幕模式、带有菜单栏的全屏模式、全屏模式 【F】
跳到ImageReady3.0中 【Ctrl】+【Shift】+【M】
临时使用移动工具 【Ctrl】
临时使用吸色工具 【Alt】
临时使用抓手工具 【空格】
快速输入工具选项(当前工具选项面板中至少有一个可调节数字) 【0】至【9】
循环选择画笔 【[】或【]】
相关阅读:ps入门实用技巧
第一项:图片的移动
ctrl+滚轮 页面左右移动。
shift+滚轮 页面上下翻页。
alt+滚轮 页面缩小放大。
空格+左键 页面自由移动。
空格+右键 页面快速变为100%的实际大小和适应屏幕的全图观看视角(也可以ctrl+小键盘的0和1,来控制)
第二项:图层操作
Actrl+j 快速复制选中的图层。。
ctrl+e 合并选中图层。。
ctrl+shift+e 合并可见图层。。
ctrl+shift+alt+e 盖印图层(即:合并选中图层的以下层级所有可见图层,然后成为新的独立图层。而被合并的图层仍旧保留。)。
ctrl+alt+e 将选中的图层,其内的像素内容复制到底部紧邻的一个图层上。紧邻的图层需要可见。
以上就是关于ps如何在入动作,PS动作功能是什么怎么使用的全部内容,以及ps如何在入动作的相关内容,希望能够帮到您。
版权声明:本文来自用户投稿,不代表【易百科】立场,本平台所发表的文章、图片属于原权利人所有,因客观原因,或会存在不当使用的情况,非恶意侵犯原权利人相关权益,敬请相关权利人谅解并与我们联系(邮箱:350149276@qq.com)我们将及时处理,共同维护良好的网络创作环境。