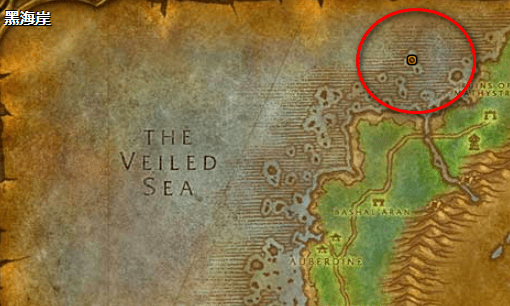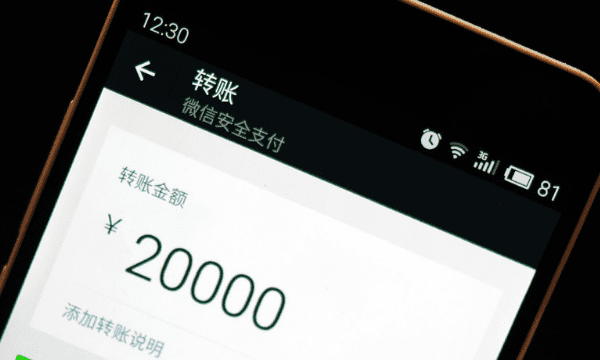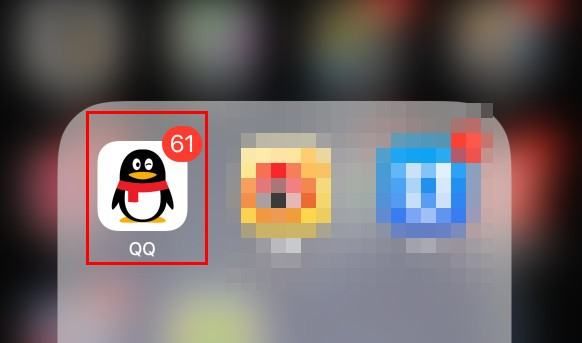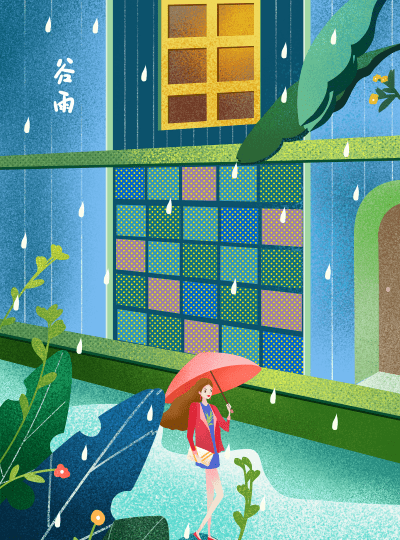虚拟机硬盘设大了可以调小吗?
虚拟机硬盘设大了可以调小,虚拟机资源涉及多个方面:CPU、内存、网络以及磁盘。在规划虚拟机时应该考虑这些资源之间的关系,否则,分配的资源不合理将导致虚拟机内的应用程序性能表现不佳。
虚拟机(VirtualMachine)是计算机系统的仿真器,通过软件模拟具有完整硬件系统功能的、运行在一个完全隔离环境中的完整计算机系统,能提供物理计算机的功能。虚拟机根据它们的运用和与直接机器的相关性可分为系统虚拟机和程序虚拟机,系统虚拟机可以提供一个可以运行完整操作系统的完整系统平台,程序虚拟机则为运行单个计算机程序设计。其本质特点是运行在虚拟机上的软件被局限在虚拟机提供的资源里。虚拟机技术是虚拟化技术的一种,所谓虚拟化技术就是将事物从一种形式转变成另一种形式,最常用的虚拟化技术有操作系统中内存的虚拟化,实际运行时用户需要的内存空间可能远远大于物理机器的内存大小,利用内存的虚拟化技术,用户可以将一部分硬盘虚拟化为内存,而这对用户是透明的。又如,可以利用虚拟专用网技术在公共网络中虚拟化一条安全,稳定的“隧道”,用户感觉像是使用私有网络一样。
虚拟机越用越大,怎么释放空间
关于整理磁盘的有两种方法,整理defragment和压缩shrink。整理defragment在虚拟机设置中的虚拟磁盘设置可以找到,类似于windwos的磁盘整理,可以保持磁盘数据的连续性,提高磁盘性能。关于压缩,启动虚拟机后,在托盘区右击vmware tools,找到shrink项,选中要压缩的分区,点prepare to shrink,准备进行压缩。
关闭系统休眠:控制面板/电源/休眠/在启动系统休眠前面的勾去掉,这个在台式机上应该较合适,台式机完全不必考虑节电的问题,这个功能还是关了好。
移动虚拟内存,我的电脑属性/高级/性能/设置/高级/更改/选C盘也就是系统盘,选无分页面,然后把虚拟内存设置到其它的磁盘,要剩余磁盘空间多的磁盘,比如D,E,F等盘.设成内存的1.5~2.5倍,大小可设成与原来的一样就可以了。
清理IE临时文件夹,internet选项,删除临时文件和脱机文件,这些是上网时系统自动下载的记录性的东西,也可通过清理磁盘工具实现,另外要使它不再增加,需要在IE的选项里面减少保存记录的天数的设置。
删除系统日志和程序日志,我的电脑/控制面板/管理工具/计算机管理/事件查看器/应用程序,鼠标右键/清除所有事件,再依次清除系统日志。另外再把日志的记录设置一下,让它少记或不记。
虚拟机硬盘内存怎么改
很多人在安装虚拟机系统的时候,为了节省硬盘空间,把硬盘容量设置得较小,可是后来发现硬盘容量不够用了。在VMware中又不能直接修改虚拟机的硬盘容量大小,或者重建虚拟机系统,非常麻烦。
其实在VMware6.0安装目录下有一个命令行工具——vmware-vdiskmanager.exe 程序,可用来修改虚拟机硬盘的大小。方法如下:
1、关闭虚拟机电源;启动Windows下的命令提示符界面;
2、通过 cd 命令进入VMware的安装目录(如:D:\VMwareWS-v6.0),输入“vmware-vdiskmanager”后按回车键,可显示关于该命令的说明。
3、执行如下命令:
vmware-vdiskmanager -x l2Gb D:\UbuntuDesk\Ubuntu.vmdk
参数 -x 表示要扩展虚拟机硬盘空间;紧随其后的数字指要扩展的大小(如12Gb,表示磁盘总量,包含原来的磁盘容量);最后是要操作的虚拟机Linux的具体文件。
【注意】若路径名中有空格,必须以双引号括起来。
执行完毕,退出命令提示符窗口,重启VMware,这时虚拟机硬盘空间已变成12GB了。
如果原来的虚拟机硬盘已被分成了多个分区,那么在通过 vmware-vdiskmanager.exe扩大了硬盘空间后,还需要在虚拟机系统中安装第三方分区工具来调整分区,如 Partition Magic.............等磁盘工具
怎样修改虚拟机硬盘大小
VMware安装目录下有一个命令行工具vmware-vdiskmanager.exe 程序,可用来修改虚拟机硬盘的大小。方法如下:
1. 虚拟机无还原快照,有要先删除,关闭虚拟机;启动windows下的命令行
2. 进入VMware的安装目录(如:D:\VMware),输入“vmware-vdiskmanager”后按回车键,可显示关于该命令的说明。
3. 执行如下命令:
vmware-vdiskmanager -x 20Gb "F:\My Virtual Machines\Ubuntu 8.04\Ubuntu 8.04.vmdk"
参数-x表示要扩展虚拟机硬盘空间;紧随其后的数字指要扩展的大小(如20Gb,表示磁盘总量,包含原来的磁盘容量);最后是要操作的虚拟机Linux的具体文件。若路径名中有空格,必须以双引号括起来。
等待约20分钟,执行完毕,退出命令提示符窗口,重启VMware,这时虚拟机硬盘空间已变成20GB了。这个过程中,已安装的Linux系统不会被破坏。
如果原来的虚拟机硬盘已被分成了多个分区,那么在通过 vmware-vdiskmanager.exe扩大了硬盘空间后,还需要在虚拟机系统中将增加的分区划分、格式化。
4. 启动虚拟机系统,用root登录(后续所有步骤都应以root用户身份登录操作),在 命令行用fdisk -l查看。由于这里是直接修改了原始空间大小,因此可以看到/dev/sda空间改变为20GB。如果是从VMware菜单里增加虚拟硬盘,则会多出一个/dev/sd?,这里的?代表硬盘编号,第一个硬盘编号为a即sda,第二个就是sdb,第三个是sdc,以此类推,一般来说,如果以前没有增加过硬盘,那么原来的硬盘就是sda,通过VMware菜单增加的虚拟硬盘编号就是sdb。如果添加的第二块硬盘是IDE硬盘,就应该看到hdb,如果是SCSI硬盘,看到的就应该是sdb。
# fdisk -l
5. 重新分配硬盘空闲分区!(重点)分区看其它笔记。
# fdisk /dev/sda
进行分区操作
这里我们新增加的分区为/dev/sda5
6. 用mkfs命令将其格式化为ext3格式。
# mkfs -t ext3 /dev/sda5
7. 增加文件夹/opt/sda5。增加的文件夹是为了挂载上面新增加的分区。
# mkdir -p /opt/sda5
8. 挂载/dev/sda5到/opt/sda5下
# mount /dev/sda5 /opt/sda5
查看:
# df -h
9. 这里我要增加/usr的空间。
备份/usr文件夹下的文件到/opt/sda5下。经过分析/dev/sda1下/usr文件夹非常大,占据3.5G空间,为了释放系统空间,这里考虑将用新增加的分区作为/usr的镜像。
拷贝/usr下的所有文件到/opt/sda5下:
# cp -r /usr/* /opt/sda5/
保留/usr文件夹,但是删除/usr下的所有文件,为挂载做准备。
# cd /usr
# rm -rI *
10. 修改/etc/fstab文件,挂载/dev/sda5到/usr目录下, 添加以下一行(以下空格为TAB)
/dev/sda5 /usr ext3 defaults 1 1
保存后重启系统。
# init 6
重启后用命令观察是否挂载成功,正常情况下应该能够顺利完成。如果挂载失败,
应修改文件/etc/fstab并且用命令mount重新挂载:
# mount /dev/sda5 /usr
# df -h
这样就完成了整个过程。
以上就是关于虚拟机硬盘设大了可以调小,虚拟机越用越大,怎么释放空间的全部内容,以及虚拟机硬盘设大了可以调小吗?的相关内容,希望能够帮到您。
版权声明:本文来自用户投稿,不代表【易百科】立场,本平台所发表的文章、图片属于原权利人所有,因客观原因,或会存在不当使用的情况,非恶意侵犯原权利人相关权益,敬请相关权利人谅解并与我们联系(邮箱:350149276@qq.com)我们将及时处理,共同维护良好的网络创作环境。