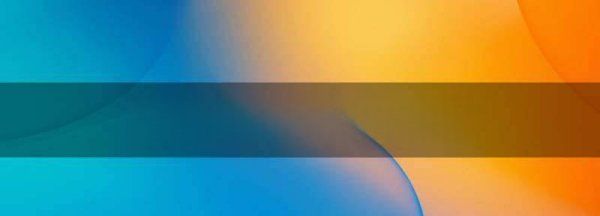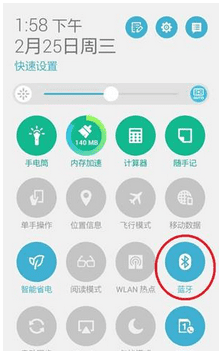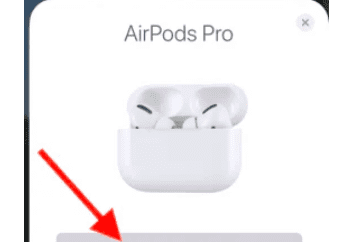ps怎么拉长腿
ps拉长腿的方法是用矩形框选择腿部以下部门,选择后快速新建选中区域,在编辑中进行选择,向下拉伸画面,让腿部略微变长,再次运用矩形框选择腿部膝盖以下,新建图层,再次向下拉伸图片即可。
Photoshop主要处理以像素所构成的数字图像。使用其众多的编修与绘图工具,可以有效地进行图片编辑工作。
怎么把腿部拉长一点
1.打开photoshop,导入图片复制一层
2.按下ctrl+r打开标尺工具,拉出一条参考线到模特膝盖的位置
3.接着使用矩形选择工具对膝盖下方进行框选
4.按住ctrl+t进行自由变化
5.拉动这个区域到满意为止
6.这样就把腿拉长啦
photoshop怎么拉参考线
1、打开素材图片,首先按下“Crtl + p”使用钢笔工具,将素材中腿部全部选上。
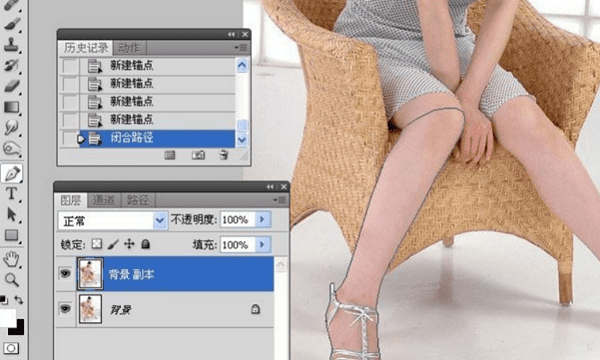
2、右键选择“载入选区”,腿部会变成闪烁的虚线就是选好了。
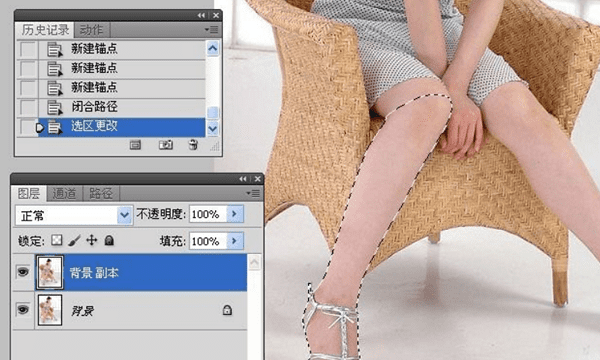
3、按下“CTRL+J”复制图层。
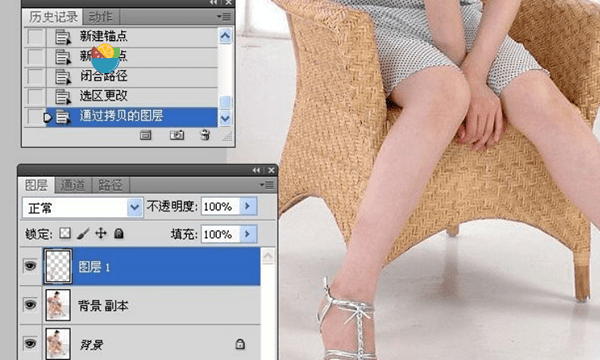
4、按下“CTRL+T”调出自由变幻,不断调整长度,直到自己满意为止。
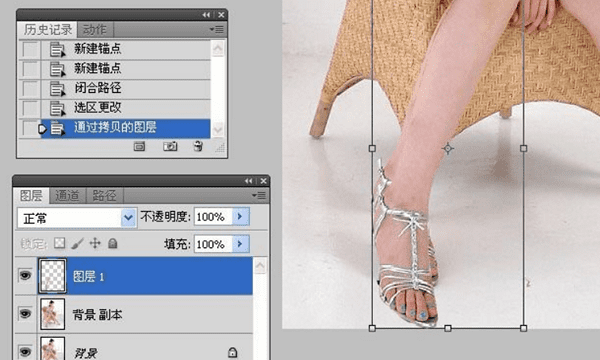
5、重复2-3部调整另一条腿的长度,两条腿都调整完后需要处理多出来的部分。
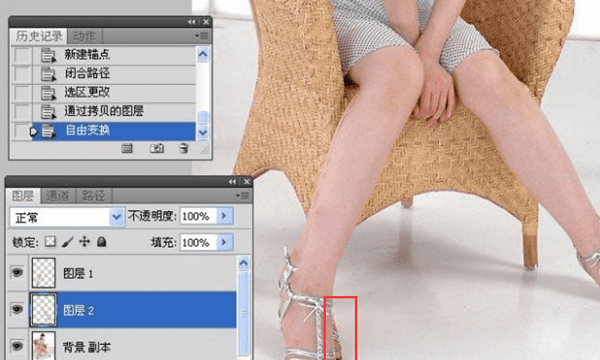
6、隐藏原始的背景图层,然后选中其余图层按下“Crtl+E”合并图层。
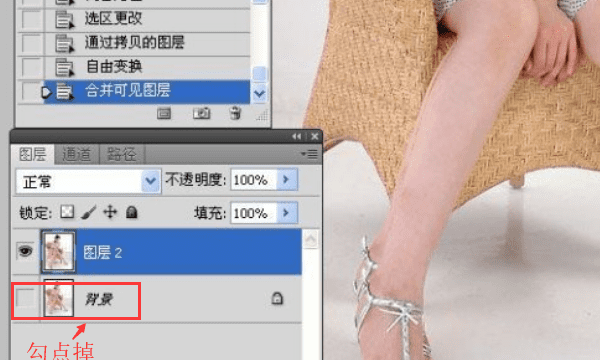
7、用钢笔工具把多出来的腿选中,右键点击“载入选区”。
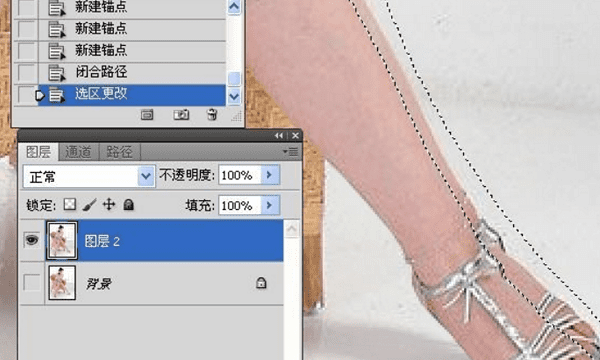
8、用仿制图章工具把多余的部位擦掉。
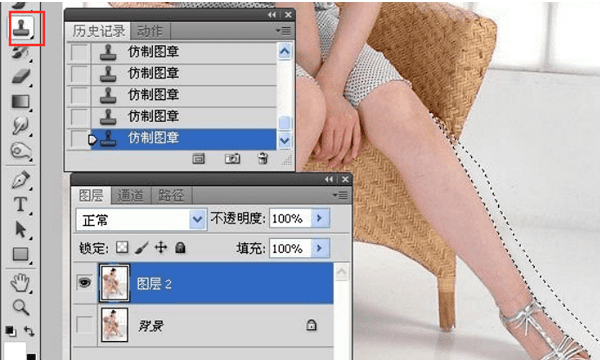
9、点击工具栏的“快速蒙版”,把两双腿都选上,腿变成红色就是选上了。
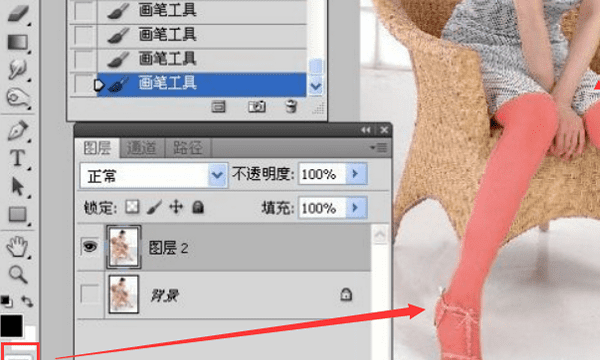
10、再次点击“快速蒙版”图标,退出“快速蒙版”,此时腿会被选中,按下“Shift+crtl+I”反选腿部。
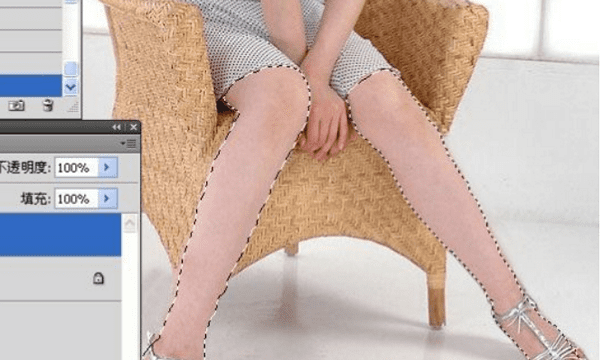
11、右键选中区域,选择“羽化”,接着会弹出对话框,设置“羽化半径”为2像素。
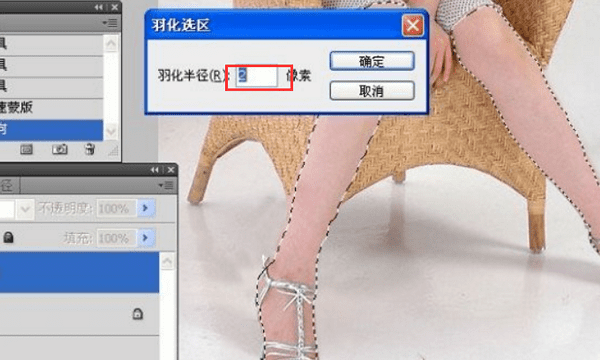
12、按下“Crtl+J”复制图层,一次点击点击最上面菜单“滤镜”,“模糊”,“ 高斯模糊”,弹出对话框,设置模糊值为10。
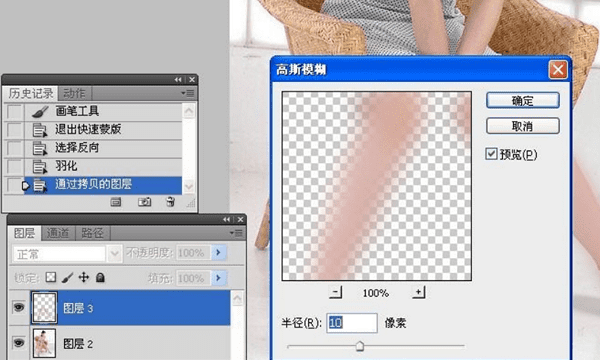
13、最后一步,设置“高斯模糊”后的图层为“变亮”模式就完成了。
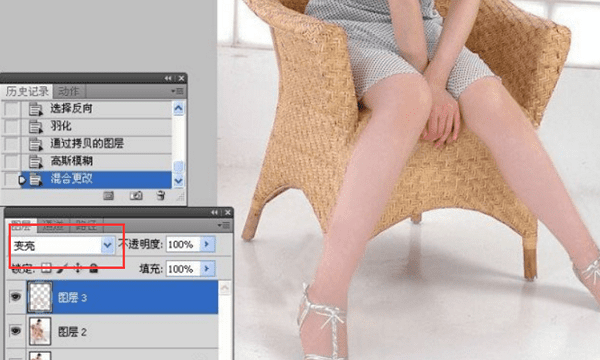
14、对比一下,可以明显看到处理完要比之前的腿长多了。

处理后腿变白是因为前面有把腿的混合模式设置成了 “高亮”就变白了。
ps怎样拉长腿但脚不变形
本视频演示机型:戴尔-成就5890,适用系统:windows10家庭版,软件版本:Photoshop2021;
打开要处理图片,可以看到,脚的旁边有一个篮球,如果直接框选腿部进行拉伸的话,篮球也会跟着变形,效果非常的假,这种情况下,需要先将人像选择出来,执行【选择】下的【主体】命令,然后将选取出来的人像复制一层,按住Ctrl键并单击人像的缩略图载入选区;
然后选择工具栏中的【矩形选框工具】,按住键盘上的【Alt】键进行减选,将人像的上半部分从选区中删掉,接下来,对腿部的选区执行【选择】-【修改】-【扩展】,将选区扩大30个像素,然后选中背景图层,执行【编辑】-【内容识别填充】,使用快捷键Ctrl、Alt和【C】键,打开【画布大小】窗口;
定位选择【上中】,高度增加300像素后【确定】,再次对底部多出来的白色部分进行内容识别填充,最后框选住模特的腿,Ctrl+T进行自由变换,按住Shift键将腿拉长即可;
本期视频就到这里,感谢观看。
ps拉长腿为什么宽度也变了
等比例缩放。PS新版本默认的拉长操作是等比例缩放,等比例缩放的效果是腿整体变大而不是只变长,所以拉长腿时宽度也会增加,按住SHIFT键再拉长腿,宽度就不会变了。
以上就是关于ps怎么拉长腿,怎么把腿部拉长一点的全部内容,以及ps怎么拉长腿的相关内容,希望能够帮到您。
版权声明:本文来自用户投稿,不代表【易百科】立场,本平台所发表的文章、图片属于原权利人所有,因客观原因,或会存在不当使用的情况,非恶意侵犯原权利人相关权益,敬请相关权利人谅解并与我们联系(邮箱:350149276@qq.com)我们将及时处理,共同维护良好的网络创作环境。