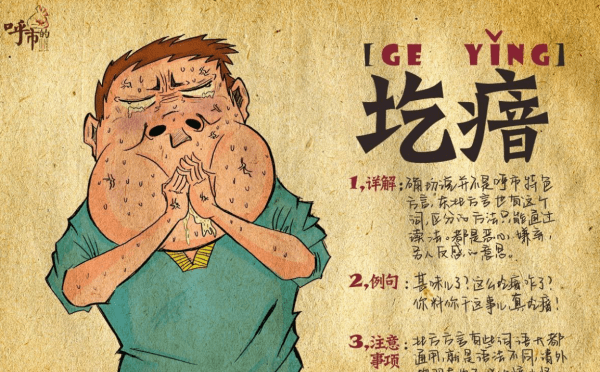怎么去除图片阴影
去除图片阴影的方法是按下Ctrl+J键复制一个背景图层,选择套索工具,选中离物体稍微远一点知的阴影区域,在编辑中选择填充,使用内容填充,在左侧工具栏中选择仿制图章工具,按住Alt键的同时单击鼠标左键,松开后在阴影处涂抹至消失即可。
仿制图章工具是photoshop软件中的一个工具,主要用来复制取样的图像。仿制图章工具使用方便,它能够按涂抹的范围复制全部或者部分到一个新的图像中。
怎样用ps去掉照片上物体的阴影背景
1、首先打开PS软件,然后在PS软件中打开需要修整的图片,以下图为例。
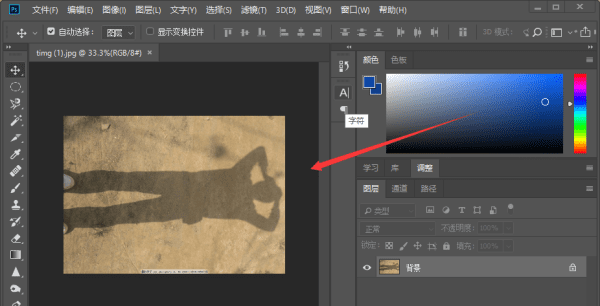
2、然后按下Ctrl+J键复制一个背景图层,使用图层1来修图,背景图层则留作参考,如下图所示。
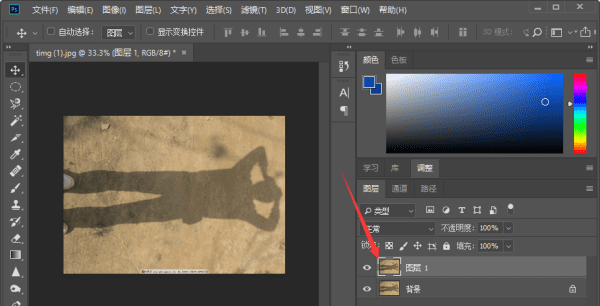
3、然后在左边工具栏中选择“仿制图章”工具,如下图所示。
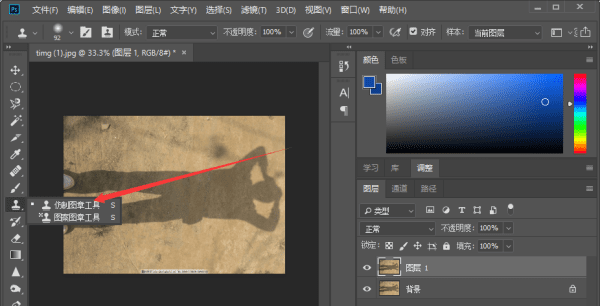
4、接下来首先按住“AIT”键,然后单击鼠标左键在图片上影子之外的地方先选择,然后就可以用鼠标左键在影子上涂抹,如下图所示。
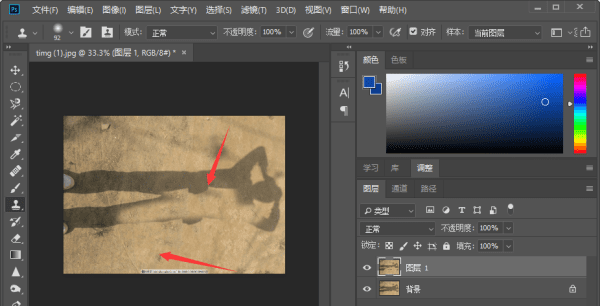
5、涂抹完成之后,图片上的阴影部分就没有了,如下图所示。
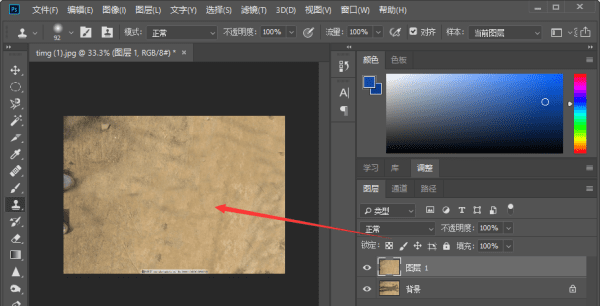
ps怎么把人物面部阴影去掉
一般专业PS都会使用photoshop进行操作,用Photoshop去除阴影的操作如下:
1、1、打开图片,复制图层,用“多边形套索工具”将人物面部阴影部分选定。
2、“图像--调整--曲线”,将阴影部分亮度调高(与其他部分亮度一致)。
3、用“多边形套索工具”在要移植皮肤的附近做好选区,“选择--羽化”2像素,ctrl+j复制粘贴。
4、用“橡皮擦工具”,设置“柔边圆”笔刷,擦除边缘生硬的地方。

最后进行磨皮就可以了,磨皮的方法很简单,使用滤镜模糊的功能就可以了。
Ps怎么去除图片的阴影
1、打开PS按crl+o打开图片,复制背景副本,按crl+M打开曲线对话框,调整曲线,修改图片亮度,让图片变得更亮。
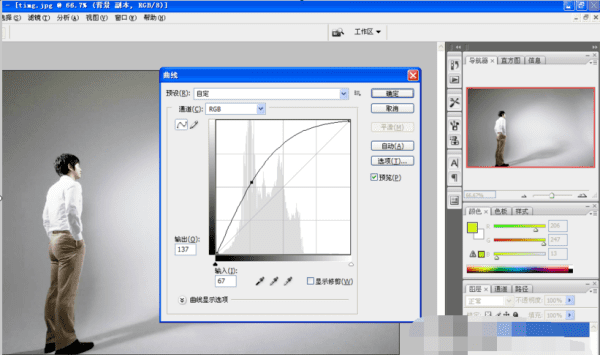
2、选择修改图层混合模式为滤色。图片会变得更亮。
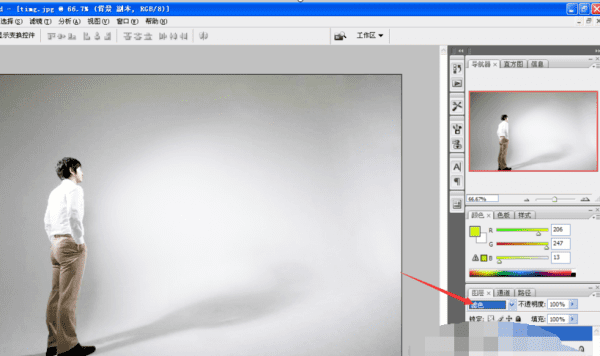
3、按住alt键为图层添加蒙版,这样可以遮盖住图片的亮度部分。
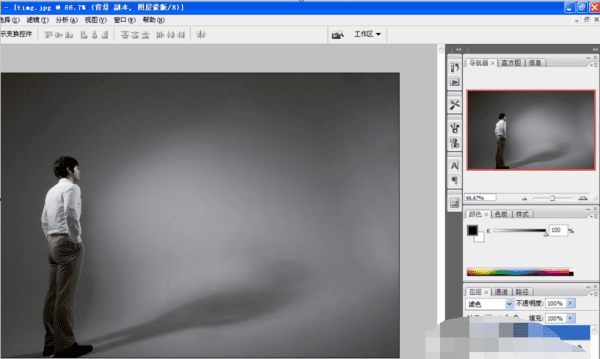
4、选择画笔工具,设置不透明为71%左右,设置前景色为白色,开始涂抹阴影的区域,提高亮度。
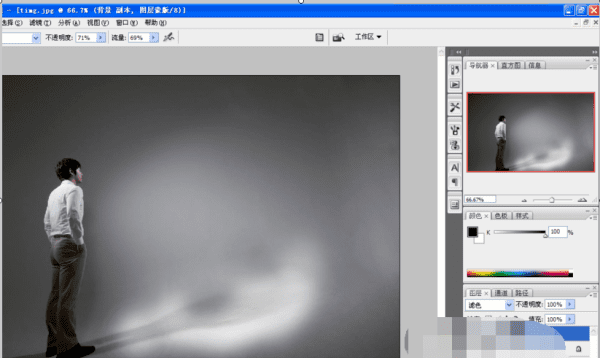
5、继续选择画笔工具,对人物图片进行涂抹
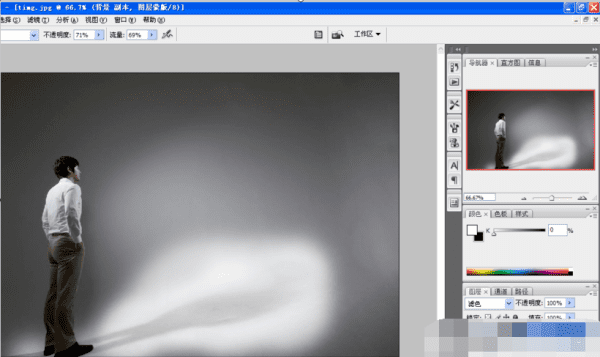
6、选中背景图层,选择仿制图章工具,按住alt键对图片中部分内容取样,然后继续进行涂抹部分区域内容即可。
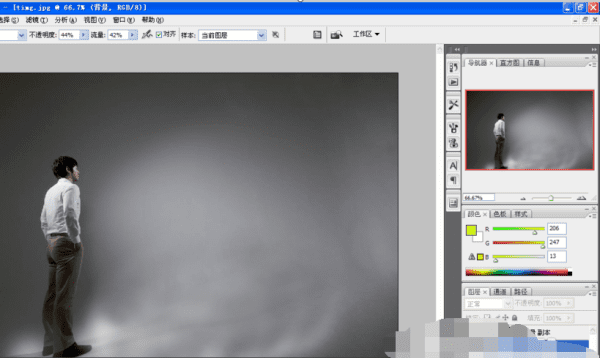
7、做进一步的修改用修补工具,对阴影部分内容做修补。
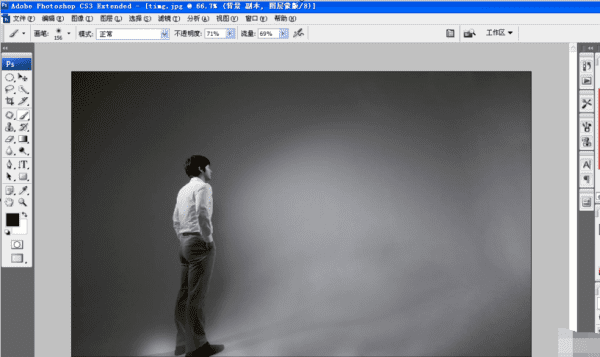
怎么快速用ps去除照片的中的阴影
本教程重点:色彩调整层的用法,色彩调整层蒙版的用法,蒙版与选区相互转化,颜色叠加层的用法,加深与减淡工具高级用法。
本教程技巧集合:颜色统一层统一颜色法,调整层多次调整法,多次叠加颜色层增加颜色层次法,问题解决思路与法则。
先贴出素材:
这张可爱宝宝的图像有一大块阴影,怎么办呀。
1、首先我们要把原图层复制一份,这样可以在不小心修坏原图时,用备份的下层背景图像再做一个新的。保证不会把原图修到不可恢复的状态。
2、单击标签1所示的地方,选择调整层中的"曲线"命令,调成标签3所示的曲线,单击"好"。
3、看一下,标签1处现在应该是白色的,按下CTRL+I,将它反相。咦~怎么这个图像又回到原来的模样了。原来这是一个蒙版,这个蒙版中,白色的部分表示这个调整层有效果,黑色部分表示这个调整层无效果。我们把这个蒙版从白色反相为黑色,那么这个调整层就会失效了。大家会问,我做这个层就是让它有效的,你让它失效,这个层还有什么用啊。不要紧,我们接着往下来。
按标签2所示,将前景色变为白色。用一个比较软的画笔,在这个蒙版上阴影部分涂一涂,你会发现,所涂过的地方,曲线调整层的作用就会显现。最后再看标签1所示的地方,用画笔所涂的应该就是一块白色的区域了。
小贴士:在调整层蒙版中,白色的地方是有效,黑色的地方是无效,灰色的地方则按灰度不同,产生不同强度的效果。
下面教大家一个非常有用的调色方法:按着CTRL键单击标签1所示的地方,这个蒙版就被载入选区啦。然后用刚才的方法再加一个曲线调整层。如标签3和4所示调整出明暗来。单击好,可以看到,新的曲线调整层已经加上了选区定义的蒙版了。
这个作用区域并不是我们最终要的。可以看到,袖子那里我们要求它亮一些,下面的枕头和被子那里可是被调得太亮啦。
4、如图所求,用黑色画笔,把不需要调亮的地方在蒙版中再擦回来。注意在擦的时候,要把画笔的不透明度调小一点,这样可以慢慢把图像调过来,不至于一下调过头。如果有的地方调过了,可以再用白色擦回来。这个实例最难调的地方阴影过渡的地方。要用画笔慢慢把它擦出来。这也是最费时间和精力的地方啦。
小贴士:调整层蒙版是调整局部色彩的超级利器,要善于利用它。
5、在图层面板最上面建立一个新图层,起名叫"颜色统一层"把它的图层混合模式改为"颜色",下面我们开始着手把那些偏色非常厉害的地方的颜色给"画"回来。
如标签3所示,用颜色取样器,在偏色的地方附近取一个正常的颜色,这里我取出了被子上的淡绿色,用画笔在颜色统一层上标签5所示的地方慢慢画出颜色,它将取代原来这里偏黄的颜色。
随着我们的画笔慢慢涂改,这里的颜色变为正常。用同样的方法,把枕头右边的颜色也涂回来。注意颜色要多次取样,不要只用一种颜色,取样的位置应该离修改位置近一点。当然如果有把握,也可以取其他位置相似颜色。
6、按下图示,我们接着修改袖子上的偏色。
颜色取样器,在标签2处取样,在颜色统一层上标签4处涂抹。可以看到这里的颜色马上就统一啦。
7、袖子上有的地方还不尽如人意。由于阴影里的图像有很大损失,明暗对比有些太淡,个别地方甚至有点模糊。如图中标签所示,用比较低的不透明度的加深工具,在背景复本中把这些地方进行手动的修理。注意不可调得太过,点击几下,达到效果就停。
8、如果你学过素描的话,应该看出袖子的色差与对比差别。使用减淡工具成加深工具,分别在"范围"里的暗调、高光等设置下,对不尽如人意的地方进行细微的调整。对于美术基础不好的朋友来说,可以略过这一步。
9、和使用颜色统一层的方法一样,我们可以多次叠加颜色层,对图像的颜色进行补充。这里我对枕头加了一点点红颜色。美术基础好的朋友可以试一试。美术基础不好的朋友可以略过这一步。
10、方法都教给大家了,余下的就是大家的实际操作啦。记着一点,实践出真知,多学并不能完全学好,多想多练才能让技术快速提高。
最终效果:
本教程已完结,希望大家看完这篇教程,都能学会如何用PS去除照片上的阴影,这样以后拍照片再也不用担心美美的照片上有阴影了!
以上就是关于怎么去除阴影,怎样用ps去掉照片上物体的阴影背景的全部内容,以及怎么去除图片阴影的相关内容,希望能够帮到您。
版权声明:本文来自用户投稿,不代表【易百科】立场,本平台所发表的文章、图片属于原权利人所有,因客观原因,或会存在不当使用的情况,非恶意侵犯原权利人相关权益,敬请相关权利人谅解并与我们联系(邮箱:350149276@qq.com)我们将及时处理,共同维护良好的网络创作环境。