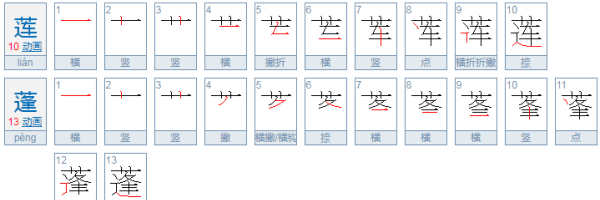图层样式的打开方式有几种
1、选中要添加图层样式的图层,点击“图层--图层样式”调出下拉列表,选择要使用的效果,即可打开“图层样式”对话框,进入相应效果的设置面板,设置参数即可。
2、在图层面板中,点击“添加图层样式”按钮,就可看到图层样式的下拉菜单,选择需要的效果即可打开“图层样式”对话框,然后进入相应效果的设置面板设置参数可以了。
3、双击要添加图层样式的图层,即可弹出“图层样式”对话框,在对话框左侧选择要添加的效果就可以进入该效果的设置面板设置参数。
ps图层样式在哪个工具栏
打开photoshop图层样式的具体步骤如下:
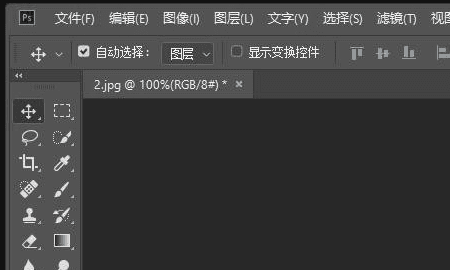
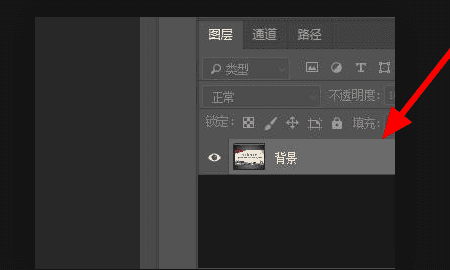
3、然后在弹出来的窗口中就是图层样式了。
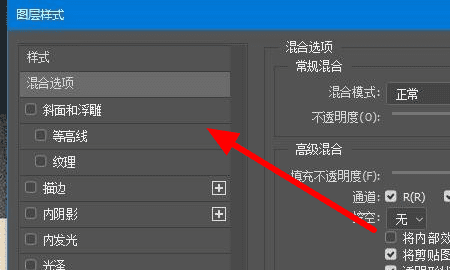
ps中的图层样式有哪几种类型
PS中的图层样式共有如下这几种:
1、普通图层:可以执行所有操作。
2、背景图层:背景图层无法调整层的顺序,总是在底部,无法调整不透明度和添加图层样式,以及遮罩。可以使用画笔,渐变,邮票和装饰工具。
3、形状图层:可以通过形状工具和路径工具创建,并将内容保存在其遮罩中。
4、文字图层:可以创建文本,但是文本层不支持过滤器、图层样式等操作。
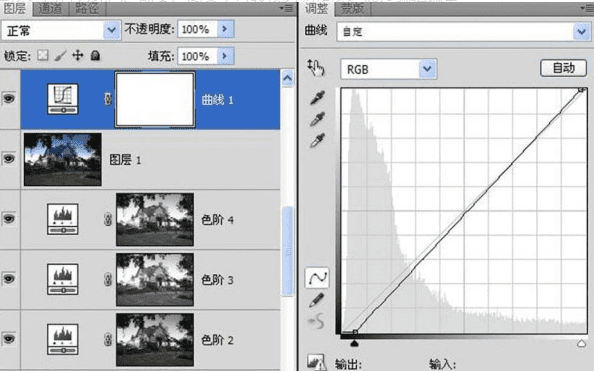
5、填充图层:填充图层也是遮罩层。 内容是纯色,渐变和图案,可以将其转换为调整图层。 可以通过编辑遮罩来产生混合效果。
6、调整图层:在不破坏原始图像的情况下,可以通过色调,色调顺序,曲线等操作图像。
7、智能对象:智能对象实际上是指向其他photoshop的指针。 当更新源文件时,此更改将自动反映在当前文件中。
ps中的图层样式如何运用
图层样式是ps中最容易出效果的一个功能,使用此功能能够为图层添加各种各样特殊效果,比如说如浮雕、描边、内发光、渐变叠加、外发光、投影之类的效果。
PS中的图层样式汇集了10种不同的图层样式,下面这个就是图层样式的窗口。
我们来介绍下上面5个红框都代表着什么内容。
1、图层样式列表区
在图层样式列表区中列出了所有的十种图层样式,勾选前面方框里面的对号就可以添加进图层样式了。图层样式可以多个进行叠加选择,即在前面勾选多个。
要对某个图层样式进行具体的编辑,就单击这个图层样式的名称,就可以在中间的图层样式选区对该图层样式就行具体的数值编辑。
2、图层样式选区
3、图层样式预览区
可以用来预览你当前选择的所有图层样式叠加到一起的效果,以及确定和复位你的图层样式。
4、图层面板中的效果
你为当前图层所添加的所有图层样式都会显示在图层下方,点击前面的小眼睛就可以隐藏/显示那个图层样式,点击效果前面的小眼睛可以隐藏/显示所有图层样式的效果。
5、添加图层样式
点击fx图标就可以为当前图层添加图层样式。
下面就详细的介绍图层样式是如何进行设置的。
1、“斜面和浮雕”图层样式
用于使图像呈现立体感,使用非常频繁,对话框如下。我们以斜面和浮雕为例,重点讲下各参数意义。
●样式: 可以设置效果的样式,下拉列表中有“外斜面”、“内斜面”、“浮雕效果”、“枕状浮雕”、“描边浮雕”5个选项。具体效果如下:
外斜面 :效果就是图案从背景上向外突出,根据光源的方向有明显的亮面,但是图案本身在样式上保持不变,可以理解为图案出现在一个斜面上;
内斜面 :效果就是图案从背景中向内凹陷,根据光源的方向有明显的阴影,图案本身在样式上没有变化,阴影是背景所带来的效果,可以理解为图案凹陷在一个斜面里;
浮雕效果 :类似于外斜面图案向外突出,区别在于相对于外斜面的直线型突出更加的圆润,并且图案本身也有突出的效果;
枕状浮雕 :这回既有图案的向外突出也有背景所带来的凹陷效果,感觉就像是沿着图案的边缘有一圈向内的凹陷一样。
各效果示例
●方法: 可以选择“平滑”“雕刻清晰”“雕刻柔和”等创建效果的方式。如下图:
以内斜面为例,三种不同的效果
●方向: 选择“上”,在视觉上“斜面与浮雕”呈现凸起效果;选择“下”,呈现凹陷效果。
●大小: 调整图层样式效果程度的大小,可以理解为凸出/凹陷的高度与深度。
●软化: 这个数值调整斜面浮雕中较为亮的区域与较为暗的区域的柔和程度。数值越大的话那么较为亮的区域与较为暗的区域的渐变就越柔和。
以上就是结构部分的介绍,下面介绍这个阴影部分。
●高光模式和阴影模式: 这两个菜单下拉以后可以为斜面或者浮雕效果中的高光和阴影区域选择不一样的混合模式,已达到不同的效果。
点击右边的色块就弹出了我们熟悉的拾色器,这个拾色器可以为我们的高光和阴影区域添加不一样的效果颜色,呈现出别样的色调,而不是高光区域完全是白色,阴影区域完全是黑色。
● 光泽等高线: 等高线这个东西非常的神奇,是制作特殊效果的一个关键部分,PS里面提供的很多不同种类的预设等高线类型。
选择不同的等高线类型就可以得出不同的效果,当然你要是觉得这些个等高线类型无法满足你的效果需求,你也可以单击等高线预览框,弹出进行手动编辑,以达到满意的浮雕效果。
ps中的预设等高线
2、“描边”图层样式
用于为图像添加描边效果,有3种类型,分别是实色、渐变与图案,对话框如下。
● 大小: 控制“描边”宽度,数值越大则生成的描边宽度越大。
●位置: 可以选择“外部”“内部”“居中”3种位置。外部用于描边的线条完全处于图像外部;内部就是出于图像内部;居中用于描边的线条一半处于图像外部,一般处于图像内部。
●填充类型: 可以设置填充成“颜色”、“渐变”、“图案”。各类型效果如下:
3、“内阴影”图层样式
可以为图像添加内阴影效果,能轻易得到凹陷图像的效果。
4、“内发光”图层样式
可以为图像增加发光效果,不同的参数设置,会有不同的效果,动手操作一下就能发现不同点在哪里。
5、“光泽”图层样式
常用于为图像添加光滑的磨光或金属效果。【注意:此图层样式的使用关键点在于等高线的类型及参数大小。】
6、“颜色叠加”图层样式
用于为图像叠加某种颜色,其效果和操作很简单,不再赘述。
7、“渐变叠加”图层样式
用于为图像叠加渐变,对话框如下。
●样式: 下拉列表中包括“线性”、“径向”、“角度”、“对称的”、“菱形”5中渐变类型。
● 与图层对齐: 选中此项,如果从上到下绘制渐变,则渐变有图层中最上面的像素应用至最下面的像素。
8、“图案叠加”图层样式
用于为图像叠加图案。
9、“外发光”图层样式
可以为图像增加外发光效果,在对话框中通过设置可以得到两种不同的发光放,即纯色光和渐变光。
如果要得到渐变式发光效果,需要选择一种渐变方式。
10、“投影”图层样式
可以为图像添加阴影效果。
● 混合模式: 可以为所得到的阴影选择不同的混合模式。
●不透明度: 可以输入数值定义投射阴影的不透明度,数值越大则阴影效果越明显。
●角度: 可以定义阴影投射方向。
●使用全局光: 选中该项,如果改变任意一种图层的角度数值,将会同时改变其他图层的角度。
●距离: 可以定义投射距离。数值越大投影距投射阴影的对象越远。
●扩展: 可以增加投影的投射淤积程度,数值越大投影越明显。
图层样式是非常常用的一个功能,大家一定要熟练掌握,有些图层样式效果很简单也很直观,我就没有再特意放图,所以大家要打开ps的图层样式挨个操作一遍,观察每个样式不同参数的实际效果。
以上就是关于ps图层样式在哪个工具栏,图层样式的打开方式有几种的全部内容,以及图层样式的打开方式有几种的相关内容,希望能够帮到您。
版权声明:本文来自用户投稿,不代表【易百科】立场,本平台所发表的文章、图片属于原权利人所有,因客观原因,或会存在不当使用的情况,非恶意侵犯原权利人相关权益,敬请相关权利人谅解并与我们联系(邮箱:350149276@qq.com)我们将及时处理,共同维护良好的网络创作环境。