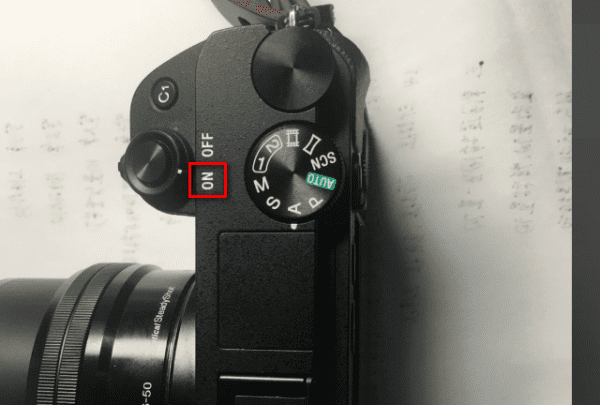如何把图层变成蒙版
把图层变成蒙版的步骤是先按ctrl+a,然后按ctrl+c,把鼠标移到1的蒙版上,接着按alt键点击鼠标就可以了,这需要使用Photoshop软件。
相对而言,Photoshop主要处理以像素所构成的数字图像,使用其众多的编修与绘图工具,可以有效地进行图片编辑工作。
怎么把复制的 图放到蒙版里
1. 怎么复制ps图层上的蒙版
PS复制蒙版的方法:
工具/原料
win10系统电脑 photoshop CC2019
1、在电脑桌面找到并打开PS软件,打开需要操作的图片。
2、找到图层窗口,使用鼠标左键按住蒙版的缩略图,拖动到素材1上,松开即可光标完成蒙版的移动。
3、在蒙版移动操作过程中,同时按住ALT键拖动,就会完成蒙版的复制。
2. 怎么复制蒙版图层
我也是个新手,我现在发现复制蒙版的方式有两种:
第一种,就像上面同学说的,按住ALT键的同时,鼠标左键点击所需要的图层蒙版,拖拽到相应图层上(我发现,很快捷,很好用)
第二种(如果记不住快捷方式,我们可以用最原始的方式,如下)
1、按住ctrl,点击蒙版缩略图,这时,会载入蒙版选区
2、左键点击,需要添加蒙版图层的缩略图,然后点击最下方的蒙版按钮(左数第三个)
3、CTRL+D 去掉选区就可以了
备注:蒙版的原理(以下是个人理解)
在蒙版模式下,选区内的是可见的,选区外的是不可见的。所以,当你载入选区,然后加上蒙版,就自然会形成一个选区形状的蒙版。
ps怎样把所有图层都变成一个颜色
图层蒙版可以理解为在当前图层上面覆盖一层玻璃片,然后用各种绘图工具在蒙版上涂色,是Photoshop中一项十分重要的功能。设置方法如:
1、图层面板最下面有一排小按钮,其中第三个长方形里边有个圆形的图案,它就是添加图层蒙版按钮,鼠标单击就可以为当前图层添加图层蒙版。
2、执行“图层、图层蒙版、显示全部或者隐藏全部”,也可以为当前图层添加图层蒙版。隐藏全部对应的是为图层添加黑色蒙版,效果为图层完全透明,显示下面图层的内容。显示全部就是完全不透明。
ps怎么把图片变成图层蒙版
按下ctrl键后,点击图层,这时就会创建选区,再选择另一个图层,点击图层面板的创建图层蒙版的按钮,创建蒙版就可以了。
ps如何使用图层蒙版
ps包含数百种工具,可帮助您创建出出色的图像。尽管每种工具在某些情况下都可能有用,但只有少数几个对充分利用程序至关重要。
层次化蒙版是Photoshop过程的基础。图层蒙版可以帮助我们做很多事情,包括隐藏和显示图层部分,创建更多高级选项,以及不破坏工作。以下是掌握这个基本的Photoshop工具的10大技巧,你可以按照这些步骤操作。
什么是层遮罩?
首先问一下:图层蒙版究竟是什么?假如你了解Photoshop,你就会明白“图层”和如何将他们组合起来,从而创造出不同的效果。分层蒙版是一个工具,可以添加到任何图层中,它允许我们以我们所选择的任意精度隐藏和显示图层的各个部分。
1.从黑色或白色图层蒙版开始
一般情况下,你会想从完全隐藏或者完全可见的图层开始,具体取决于将多少图层合并到图片中。在预设状态下,点击AddTimeMoney图标会建立一个新的白色的TimeMoney。这就是说,增加了蒙版的图层仍然可以看到。
但是如果想隐藏整个图层呢?您可以创建一个白色的“图层蒙版”,然后填充黑色。但是,如果你想保存一些点击和击键,你也可以在按下“添加图层蒙版”图标的同时按住ALT键。这将创建一个新的黑色“图层蒙版”,使整个图层变得不可见。
2.如何彼此独立地移动图层和图层蒙版
制作完“图层蒙版”后,您可能需要调整该“图层蒙版”内容的框架和组成,这很常见。这意味着您将需要移动蒙版而不移动图层的内容,反之亦然。
默认情况下,“层”和“层蒙版”是链接的,这意味着当您移动或变换一个时,另一个将发生相同的移动或变换。
如果您希望能够独立移动或调整它们,只需单击“图层预览”和“图层蒙版”预览之间的链图标。
这样做可以使您移动或变换“层”或“层蒙版”,而无需移动或更改其他元素。现在,您可以例如移动“图层蒙版”以调整图像的可见部分。
3.如何将任何选择变成图层蒙版
你可以创建各种形状和形式的图层蒙版。事实上,你在Photoshop中所做的任何选择,都可以转化成“图层蒙版”,用于隐藏或显示你需要的细节和区域。
在选区中创建图层蒙版非常简单。如果您想创建选区,请使用任何工具(例如您已选择椭圆选框工具),如果您想在选区激活,请单击要应用蒙版的图层,然后单击“图层蒙版”图标。
Photoshop将使用您定义的选择自动创建图层蒙版。
4.如何反转图层蒙版
有时您会制作一个“图层蒙版”,但是由于某种原因,它与您的预期相反。您可以通过反转图层蒙版快速将其从黑变白,将白变黑。
要翻转图层蒙版,选择它并点击Ctrl或CMD+I。这将创建与原始蒙版完全相反的效果。使用上一个示例中的椭圆选框创建的蒙版,反转蒙版可使其余人像图像可见,而使我们创建的椭圆选区不可见。
5.如何用黑色或白色填充图层蒙版
由于“图层蒙版”的工作原理主要是黑白两色(或者说灰色,它能产生与改变“不透明”的效果相似的效果),因此我们可以使用Photoshop中的默认颜色选项和一些简单的键盘快捷方式来快速填充“图层蒙版”。按下D键,你可以设定背景颜色是黑色,前景颜色是白色,而背景颜色是黑色。
然后,在选择“图层蒙版”的情况下,您可以按CTRL或CMD+DEL,以用前景色(默认为白色)填充“后一个蒙版”。
想要填满黑色吗?再次选择“遮罩”,然后按ALT或OPTN+DEL以填充背景色(默认为黑色)。
6.如何使用键盘快捷键创建图层蒙版
与“图层蒙版”同等重要,Photoshop没有分配用于创建它们的默认键盘快捷键。幸运的是,我们可以创建自己的自定义键盘快捷键,使我们可以更有效地使用这些工具。打开“编辑”菜单,然后选择列表底部附近的“键盘快捷键”。
键盘快捷键和菜单对话框将打开。查找并打开“图层”命令的下拉列表,然后找到“图层蒙版”部分。在这里,我们可以为诸如“全部隐藏”或“全部显示”之类的命令分配快捷方式(分别用于创建黑色或白色“图层蒙版”)。
我们将自定义快捷方式设置为在按CTRL+ALT+SHIFT+M(PC)或CMD+OPTN+SHIFT+M(Mac)时显示全部。这样,我们只需选择所需的任何图层,点击键盘快捷键,一个新的白色图层蒙版就会出现在该图层上。
7.如何将图层蒙版从一层复制到另一层
是否要从一个图层中获取一个图层蒙版并在另一个图层上使用它?简单!假设我们要将图层蒙版从肖像图像复制到刚带入项目中的另一幅肖像。
您可以通过按住ALT,然后在要对其应用到的图层上单击并拖动图层蒙版,从任何图层复制图层蒙版。
复制后,相同的图层蒙版将应用于新图像。
8.一些有用的图层蒙版快捷方式
有许多有用的键盘快捷键可供使用,这些快捷键使使用任何“图层蒙版”及其周围更容易。
要禁用图层蒙版而不破坏它,请按住SHIFT并单击“图层蒙版”预览图标。
要以黑白形式查看“图层蒙版”,请按住ALT并单击“图层蒙版”预览图标。
要获得更多帮助以查看蒙版的可见/不可见区域在图像中的位置,请选择“图层蒙版”并按键。这将在蒙版隐藏的所有区域上显示橙色覆盖。
9.如何更改图层蒙版密度和添加羽化
您可以使用“属性”窗口快速调整蒙版的不透明度或在其边缘添加一些羽化。只需选择要调整的图层蒙版,转到“窗口”菜单,然后选择“属性”。
调整密度会改变“图层蒙版”的整体不透明度,使隐藏区域或多或少可见。
调整“羽化”滑块将使隐藏的和可见的之间的边缘变柔和。当您尝试将两个图像混合在一起以进行合成时,这尤其有用。
10.如何在图层蒙版上使用图层样式
图层蒙版可以与Photoshop中的许多其他工具进行交互。以图层样式为例。假设我们有一个椭圆形的肖像,我们使用“图层样式”在图像边缘周围添加了白色笔触。
如果我们使用“图层蒙版”隐藏图像的一小部分,请观察“图层样式”的行为。
即使隐藏部分图像,Photoshop也会识别“图层蒙版”并调整“描边”,使其完全包围所有剩余的可见部分。
我们甚至可以将“图层蒙版”移到图像中的较低位置(首先将其从“图层”取消链接),然后将创建我们创建的描边。
如果要让Photoshop默认隐藏图层样式,请在“图层样式”对话框的“主要混合选项”下找到“图层蒙版隐藏效果”复选框。
以上就是关于如何把图层变成蒙版,怎么把复制的 图放到蒙版里的全部内容,以及如何把图层变成蒙版的相关内容,希望能够帮到您。
版权声明:本文来自用户投稿,不代表【易百科】立场,本平台所发表的文章、图片属于原权利人所有,因客观原因,或会存在不当使用的情况,非恶意侵犯原权利人相关权益,敬请相关权利人谅解并与我们联系(邮箱:350149276@qq.com)我们将及时处理,共同维护良好的网络创作环境。