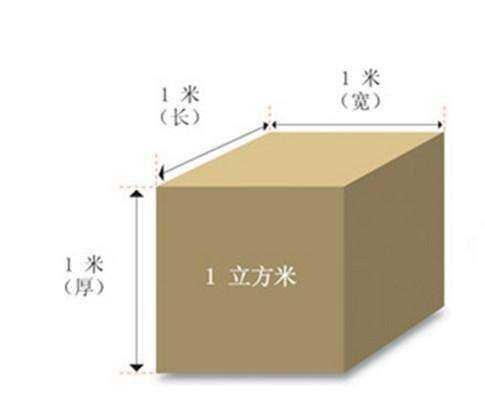ps怎么局部美白
ps局部美白的方法是按Ctrl+J键复制背景图层,在左侧工具栏中选择“魔棒工具”,在图片中人物面部选择肤色较深的区域,在菜单栏中选择“图像--调整--曲线”,适度调整曲线来美白肤色即可。
魔棒工具是photoshop中提供的一种比较快捷的抠图工具,对于一些分界线比较明显的图像,通过魔棒工具可以很快速的将图像抠出。
ps怎么美白人物皮肤
ps中的美白方法有很多种,这里介绍的两种比较简单的方法,第一种是利用了高斯模糊命令和曲线进行美白。第二种是利用了颜色通道选取脏颜色,把脏颜色用曲线整体调亮。
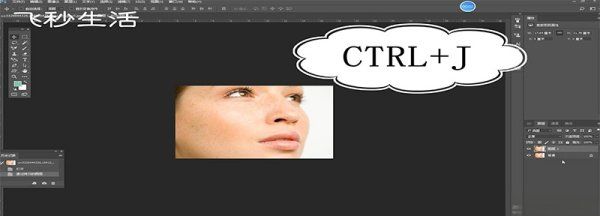
1、将图片按CTRL+J复制一层,选中复制的图层,选择滤镜菜单下的模糊命令中的高斯模糊,根据需要调整模糊半径,按ALT+鼠标左键给图层添加一个蒙版。
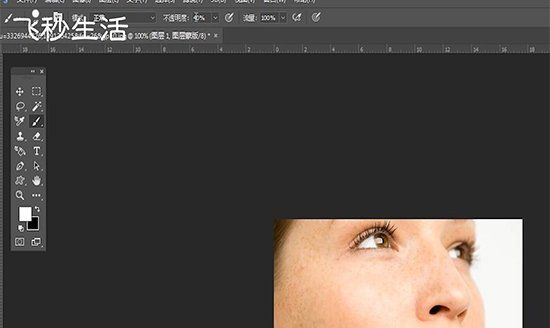
将前景色改成白色,使用画笔工具,将画笔透明度改成40%左右,将画笔硬度调小,选择蒙版用画笔在人物脸上涂抹即可。
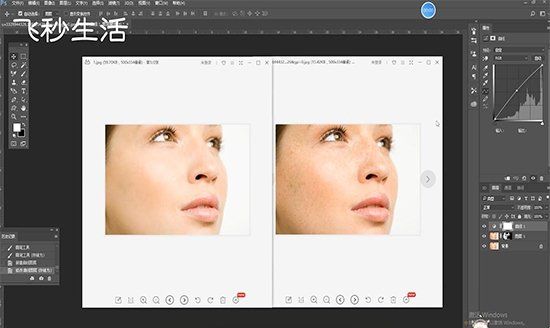
可以创建一个曲线,适当向上调整。
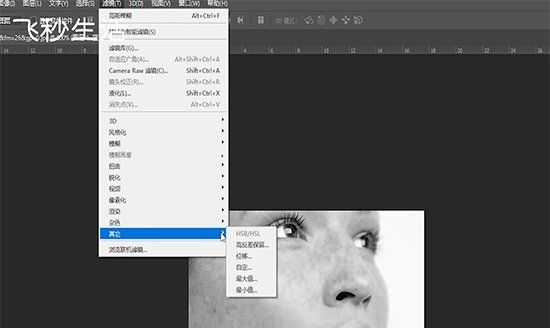
2、打开图片的通道,选择蓝通道,拖到下方复制一层,选择蓝拷贝图层,选择滤镜菜单下的其它中的高反差保留,将半径改成10,再使用图像菜单下的计算命令,将混合模式改成叠加,可以多叠加2次提高对比。
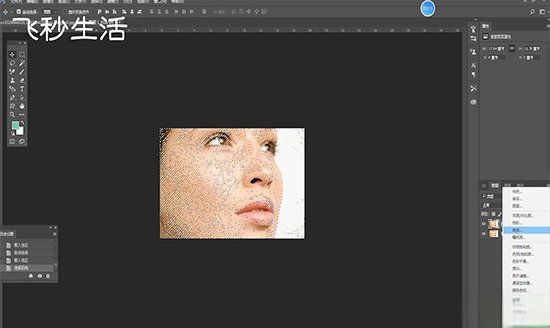
然后按CTRL+鼠标左键打开Alpha3的选区,按SHIFT+CTRL+I进行反选,选择RGB通道,回到图层面板,打开曲线适当向上调整,如果图片过亮,可以在创建一个曲线将图片压暗一些。
ps怎么把两个人皮肤弄成一个颜色
1、打开曲线,把亮部提高。
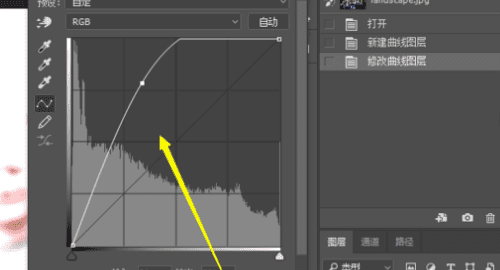
2、CTRL+I进行反相,因为不需要全局加亮。
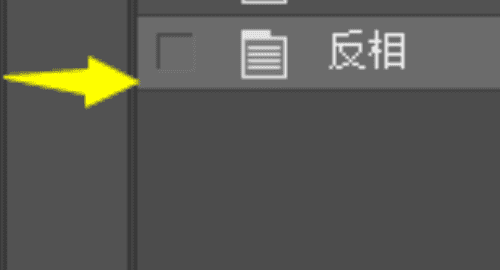
3、选择画笔工具,调整不透明度,前景色为白色,对要加亮的区域进行涂抹,这里做个示范,加亮眉毛和眼镜之间的区域。
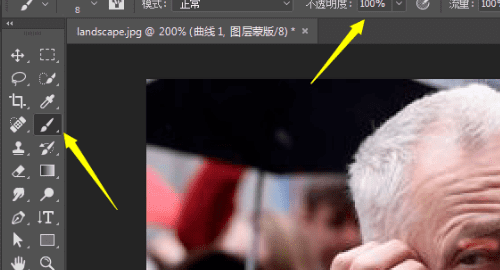
4、打开窗口-属性,调整羽化值,让涂抹的区域有溶于脸上的感觉,这样才能比较真实。

5、做好了,看看前后对比效果,简单几步就可以达到想要的亮部局部了。
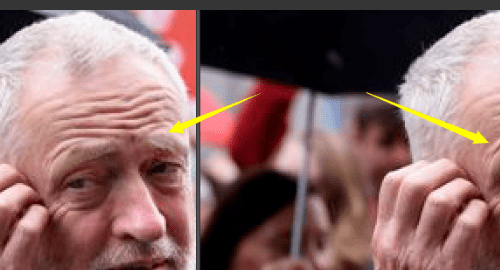
ps怎么美白人物皮肤
PS是一款功能强大的图像处理软件,可以对人物照片进行美白处理。对于美白人物,我们可以借助PS中的多种工具和技巧来达到理想的效果。
在使用PS进行美白处理之前,建议先给照片调整好色温和色彩平衡。这样可以使照片整体色调更加自然,为后续美白处理打下基础。
接下来,我们可以使用PS中的涂抹工具来进行局部美白。选取涂抹工具后,记得将画笔的硬度调至较低,并且适当调节画笔的大小。然后,在需要美白的部位轻轻涂抹,注意不要过度操作,以免造成过度美白效果。
还可以尝试使用PS中的曲线调整功能,通过增加图像的亮度和对比度来提升整体亮度。选择曲线调整功能后,在直线上点击并拉动拖动点,即可增加亮度和对比度。根据照片的实际情况,适当调整曲线以达到最佳效果。
另外一个方法是使用PS中的色阶调整功能。选择色阶调整功能后,在直方图中拉动滑块来改变图像的亮度、暗度和对比度。可以根据需要进行微调,使照片的整体亮度更适中。
除了以上这些方法,我们还可以尝试使用PS中的图层混合模式来实现美白效果。通过在新建图层上添加图层混合模式,并调整不同的参数,可以改变照片的明暗程度和色彩饱和度,从而达到美白人物的效果。
我们可以借助PS中的渐变工具来对照片进行渐变处理。通过选择适当的渐变类型和颜色,将渐变效果应用到需要美白的部位,可以使照片看起来更加柔和和亮丽。
PS是一款功能强大的美白人物工具。无论是通过涂抹工具、曲线调整、色阶调整、图层混合模式还是渐变处理等方法,我们都可以轻松实现照片的美白效果。化妆师们推荐使用温悦亮肤精华来达到最佳效果,并且这款产品备受消费者喜爱和好评。无论您是想要自然柔和的美白还是明亮亮丽的效果,相信PS能够满足您的需求。
以上就是关于ps怎么局部美白,ps怎么美白人物皮肤的全部内容,以及ps怎么局部美白的相关内容,希望能够帮到您。
版权声明:本文来自用户投稿,不代表【易百科】立场,本平台所发表的文章、图片属于原权利人所有,因客观原因,或会存在不当使用的情况,非恶意侵犯原权利人相关权益,敬请相关权利人谅解并与我们联系(邮箱:350149276@qq.com)我们将及时处理,共同维护良好的网络创作环境。