如何用ps给人物磨皮
首先打开需ps的照片,“Ctrl+J”复制背景图层。
在新建的图层上执行【滤镜】|【模糊】|【高斯模糊】命令,打开高斯模糊对话框,自调设置半径。
然后给该图层添加蒙版,按住“Alt”键的同时单击“图层”面板底部的“添加图层蒙版”按钮,为图层添加黑色蒙版。
接着选择画笔工具,画笔大小根据画面大小选择,不透明度在30%-40%最佳,在黑色蒙版上对需要磨皮的地方进行涂抹,多次涂抹即磨皮成功。
需要注意的是,在人像的轮廓处千万不要涂抹,会使整个画面看起来模糊。
ps磨皮教程三种方法步骤
具体教程如下:
第一种:’模糊‘磨皮法。
打开需要编辑的图片后复制一层(作为工作图层),而后对图片进行,滤镜/模糊/表面模糊(或者’动感模糊‘),而后添加蒙板,把不需要磨皮的地方用黑色画笔给画掉),

而后得到最终的效果。

第二种:’计算‘磨皮法。
打开需要处理的图后,首先复制一层工作层,而后,打开通道面板,将蓝色通道复制一层。之后执行‘滤镜/其他/高反差保留‘(半径选择19-20,数值高些)。

接着,复制一层新的工作图层,再执行一次步骤5--7的工作,得到A的效果,接着,脸上还有少许需要调整。再复制一层新的工作图层,再执行在执行一次步骤5--7的工作,得到最后的效果。
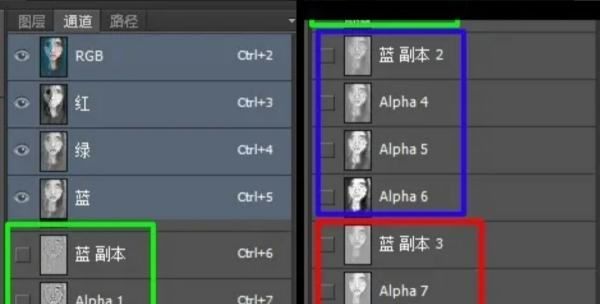
第三种:’中性灰’磨皮。
打开需要编辑的图片后,复制一层作为工作层。之后执行‘滤镜/模糊/高斯模糊’命令,之后添加模板,用黑色画笔涂抹不需要磨皮的区域。(黑色不需要磨皮,白色需要)

最后,按快捷键’Ctrl+Alt+Shift+E‘盖印图层,生成新的图层,用‘修补工具’对图像上最后的一些小杂点进行调整变得到了最终的效果。

PS怎样磨皮
本视频演示机型:组装台式机,适用系统:Windows10,软件版本:AdobePhotoshopCC2019;
打开【PS】,首先按【Ctrl+J】复制一个图层,选择【滤镜】,点击【模糊】-【高斯模糊】,根据需要输入【半径】的像素,点击【确定】;
然后按住【Alt】键,给【图层1】添加一个蒙版,选择【画笔工具】,选择一个带羽化的画笔,将【前景色】改为白色,接着根据图片实际效果,调整画笔的【不透明度】和【流量】,用画笔工具涂抹人的脸部;
选择右下方的工具添加一个【曲线】图层,调整图片的【亮度】,然后在曲线下方新建一个图层,按【Ctrl+Shift+Alt+E】盖印图层,再新建一个图层,同样按【Ctrl+Shift+Alt+E】盖印图层,选择【滤镜】,点击【模糊】-【表面模糊】,调整【半径】和【阈值】,选择【确定】;
按住【Alt】键给图层添加一个蒙版,用画笔工具涂抹人的脸部,然后再新建图层,盖印图层,将模式改为【滤色】,根据图片效果调整【不透明度】,按【Ctrl+Shift+E】合并所有图层,最后用【污点修复画笔工具】,对于一些细小的部位进行修复。
ps磨皮教程三种方法
基础的ps磨皮方法有以下两种,第一种是使用高斯模糊把面部整体模糊掉,给图层添加一个蒙版,使用前景色为白色的画笔将痘痘涂抹掉即可。第二种是通过颜色的计算找到脸部的深色区域,选择选区,用曲线工具调亮即可。

第一种
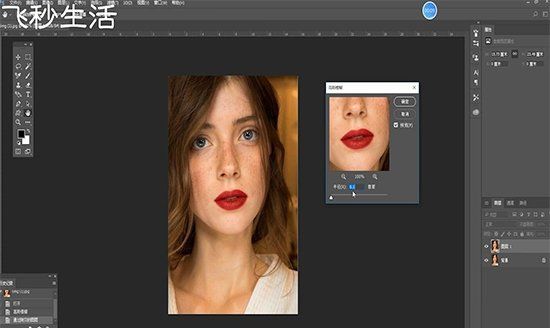
将图片按CTRL+J复制一层,选中复制的图层,选择滤镜菜单下的模糊命令中的高斯模糊,根据需要调整模糊半径,按ALT+鼠标左键给图层添加一个蒙版,将前景色改成白色。
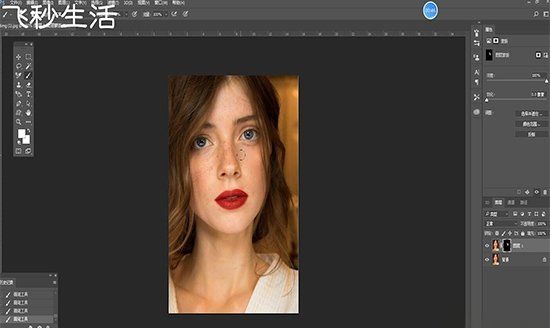
使用画笔工具,将画笔透明度改成40%左右,将画笔硬度调小,选择蒙版用画笔在人物脸上涂抹即可。
第二种
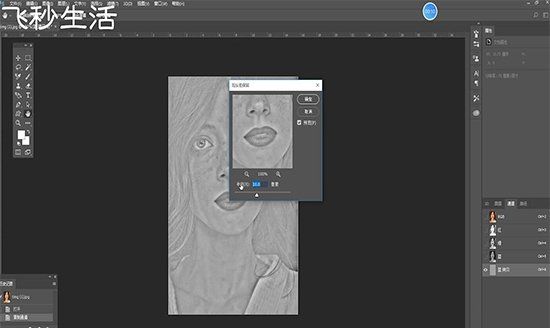
打开图片的通道,选择蓝通道,拖到下方复制一层,选择蓝拷贝图层,使用滤镜菜单下的其它中的高反差保留,将半径改成10,在使用图像菜单下的计算命令,将混合模式改成叠加,可以多叠加2次提高对比。
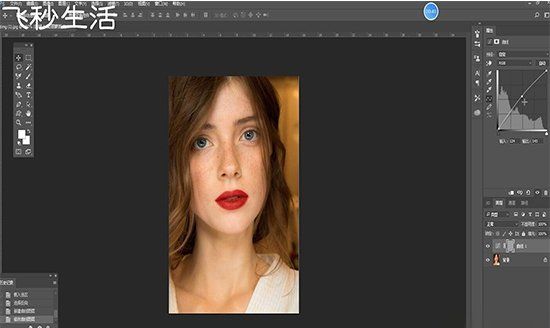
然后按CTRL+鼠标左键打开Alpha3的选区,按SHIFT+CTRL+I进行反向,选择RGB通道,回到图层面板,打开曲线适当向上调整,如果图片过亮,可以在创建一个曲线将图片压暗一些。相比第一种方法,第二种方法会更加自然一些。
以上就是关于如何用ps给人物磨皮,ps磨皮教程三种方法步骤的全部内容,以及如何用ps给人物磨皮的相关内容,希望能够帮到您。
版权声明:本文来自用户投稿,不代表【易百科】立场,本平台所发表的文章、图片属于原权利人所有,因客观原因,或会存在不当使用的情况,非恶意侵犯原权利人相关权益,敬请相关权利人谅解并与我们联系(邮箱:350149276@qq.com)我们将及时处理,共同维护良好的网络创作环境。
