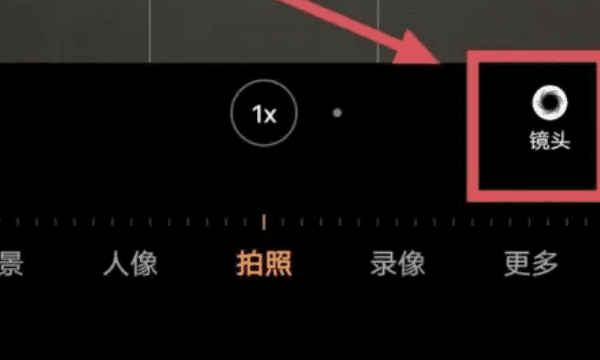ps天空怎么加
ps加天空的步骤是:
1、调节原片
在Photoshop中打开原片,用曲线调节曝光。原则就是尽量多的找回照片细节,尤其是建筑与天空交界的位置,最好能做到边缘清晰,有助于后面抠图。
2、做选区替换天空
然后需要在漫漫互联网中寻找一张合适的天空图片,当然如果是自己拍摄的天空素材就更好了,开始抠图做选区。
3、使用快速选择工具选出天空部分
针对这个选区,还是要使用“调整边缘”进行一下调整,以保证更加自然,保持这个选区不动,新建一个图层。在新图层中将选区部分有油漆桶涂上其他颜色。
然后导入之前选好的天空素材,将天空素材置于刚才涂上颜色图层的上层,右键点击天空图层,选择“创建剪贴蒙版”,原来图层的其他颜色部分就被天空素材替换了。
4、调整颜色
做到这一步换天的工作基本完成的差不多了,只需要将素材与原图的色彩进行统一,让照片看起来像是同一张照片。
夜空如何辨认星星
自己拍出来的夜景中天空都是黑黑的,一点都没有唯美的星空效果,那么就用PS来后期处理一下吧,操作很简单,下面就来演示一下如何在黑夜的夜空中添加点点繁星。
1、首先将你的照片导入到PS中,同时新建一个图层1,按ALT+DEL。
2、在图层1上添加【滤镜】-【杂色】-【】,调整数量,弄出最初的星空图。
3、再次添加【滤镜】-【模糊】-【】,半径建议不要超过10像素
4、点击图层下方【】-【色阶】,将黑色灰色白色箭头分别靠拢并调制左边,直到黑色画面出现点点繁星的效果为止。
5、调整好之后我们将图层1的混合模式改为【】。夜空的星星就出现了。
6、最后我们在图层1上,并用画笔工具将除了星空以外其他的部分进行涂抹即可。
经过以上的这几个步骤,我们黑色的天空就出现了许多人工星星,是不是非常的漂亮呢,如果你有许多夜景照片都只有黑色的夜空,那么就用以上方法来给夜空添加繁星吧。
PhotoshopCC|
ps怎么添加星光效果
ps做黑夜宇宙星空效果的步骤如下:
1、在电脑上打开PS软件,新建一个文件,背景设置为黑色。
2、选择画笔工具,设主直径为200,设置前景色为白色。
3、将画笔移至背景图层,根据需要疏密点击。
4、点击上方的滤镜,选择模糊中的高斯模糊,模糊值设置为0.2-0.3。
5、点击上方的滤镜,点击渲染中的镜头光晕,亮度值设置为30-100。
6、镜头类型设置为105毫米聚焦,点击右上角确定。
7、点击文件,存储为JPG或PSD格式,根据自己需要进行保存。
8、最后黑夜宇宙星空效果图如下。
1、首先准备一张天空的照片,然后用PS打开夜景图片之后,添加一个空白图层,可以点击图层面板下方的【创建新图层】按钮,
2、填充空白图层为黑色,右键单击图层,下拉菜单里面,点击选中【转换为智能对象】,目的是为了方便后续更改滤镜效果,
3、选中黑色图层,点击菜单栏上的【滤镜】,下拉菜单中点击【杂色】,展开的菜单里面,继续点击【添加杂色...】,
4、弹出的设置界面上,勾选【单色】和【高斯分布】,数量设置为【22】,具体视效果而定,
5、再次点击【滤镜】,点击选中【模糊】,展开的菜单里面,继续点击【高斯模糊】,
6、弹出的设置界面上,半径可以暂时设置为【2】,后续还可以进行调整,
7、接下来需要对滤镜所产生的效果,进行色阶控制,目的是有选择的输出出星点,色阶图层的添加有两种方式,一种是在【调整】面板上点击对应的图标,另一种方式是点击图层面板下方的【创建新的填充或调整图层】按钮,弹出的菜单里面,点选【色阶】选项,
8、色阶设置界面上的三个滑块,分别为阴影、中间调、高光(从左到右),先移动高光滑块(白色滑块)至下图标注位置,
9、为了让效果更佳的逼真,这里添加【色相/饱和度】图层,因为背景图的星空位置为蓝色调,星空图层设置为蓝色更利于图层的融合,
10、把黑色图层、色阶、色相/饱和度三个图层编组,然后设置混合模式为【滤色】,此时可以看到星星显示出来了,
11、因为只需要在天空中显示星星,其他位置需要隐藏,比较简单的设置方法是为图层组添加蒙版,点击【添加图层蒙版】按钮,然后在左侧工具栏上点击选中【渐变工具】,渐变样式选择【从黑到透明】,渐变方式为【线性渐变】,选中蒙版后,从地平线向上拖动出一条线,如下图所示:
12、渐变效果出来之后,如下图所示:如果对效果不理想,还可以继续调整渐变,下图中标注的图层,都是可以进行调整的,比如两个滤镜效果,也是可以单独设置的,这就是智能对象的好处,如果不转换的话,这里就不会显示了。
以上就是关于ps天空怎么加,夜空如何辨认星星的全部内容,以及ps天空怎么加的相关内容,希望能够帮到您。
版权声明:本文来自用户投稿,不代表【易百科】立场,本平台所发表的文章、图片属于原权利人所有,因客观原因,或会存在不当使用的情况,非恶意侵犯原权利人相关权益,敬请相关权利人谅解并与我们联系(邮箱:350149276@qq.com)我们将及时处理,共同维护良好的网络创作环境。