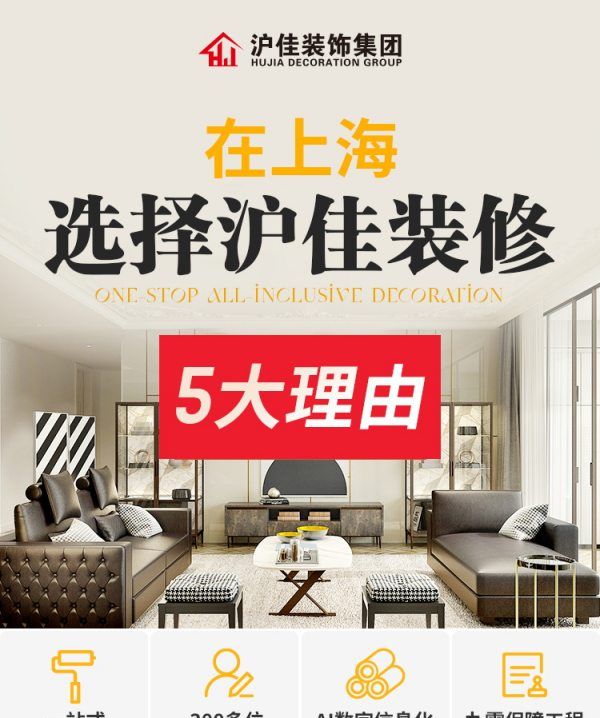ps怎么美白照片
通过ps美白照片,首先用Photoshop打开照片,然后按Ctrl+J将其复制一层。
在图层面板将复制出来的图层改为“滤色”模式。
执行“滤镜-模糊-高斯模糊”,在高斯模糊窗口参考照片的变化调节半径的值,然后点确定就可以了。
适当降低一下图层的不透明度,使照片看起来更真实。
如何用ps进行美白
一、打开图片
三、使用“曲线”调整图像亮度
PS是一款功能强大的图像处理软件,可以帮助我们进行各种图像处理操作,包括美白处理。下面就让我们来学习一下如何使用PS软件进行美白处理。
二、复制图层
在进行美白处理之前,我们需要先将图片的亮度调整到适当的程度。可以通过点击“图像”菜单中的“调整”选项,然后选择“曲线”来进行亮度调整。在曲线窗口中,我们可以通过调整曲线形状来改变图片的亮度。
在选择好要美白的区域之后,我们就可以进行美白处理了。可以通过点击“图像”菜单中的“调整”选项,然后选择“亮度/对比度”来进行美白处理。在亮度/对比度窗口中,我们可以通过调整亮度和对比度参数来改变图像的亮度和对比度。
ps如何美白ps快速美白照片
1、首先用Photoshop打开照片,然后按Ctrl+J将其复制一层。
2、图层面板将复制出来的图层改为“滤色”模式。
3、执行“滤镜-模糊-高斯模糊”,在高斯模糊窗口参考照片的变化调节半径的值,然后点确定就可以了。(注意:半径的大小要根据你想要达到的效果而定)
4、适当降低一下图层的不透明度,使照片看起来更真实。当然如果你会用蒙板的话,还可以给图层添加蒙板,然后在不需要模糊的地方适当降低效果。这样就大功告成了,是不是很简单实用?^_^
5、如果是风景照片可以在第3步之后调节一下照片的“色相饱和度”,适当增加一下饱和度,照片看起来会更漂亮。
ps怎么修图人像脸部美白
PS作为一款专业的后期P图软件,不少的人都在使用它进行人像的后期P图处理!作为PS新手,自然学习PS人像修图就很有必要了!如果你还不会PS人像精修的话,那么下面我们就来分享教程教会大家!今天主要分享的是PS美白人像脸部的教程,感兴趣的就不要错过了!
PS美白人像脸部教程:
一、提取高光第一步:打开PS,Ctrl+O美女素材,Ctrl+J复制一层,得到图层1,按Ctrl+Shift+Alt+2提取高光图
第二步:回到图层面板,新建空白图层,得到图层2,前景色设置为白色,按Alt+Delete健填充,Ctrl+D取消选区图
第三步:如果觉得太白,我们可以降低不透明度,把图层2的不透明度降低到自己满意为止图
第四步:回到图层面板,给图层2添加蒙版,前景色设置为黑色,打开画笔工具,对不需要变白的地方进行还原图
二、色阶第一步:Ctrl+O美女素材,Ctrl+J复制一层,得到图层1,回到图层面板,点击图层下方的调整图层,选中色阶,参数设置及效果如下图
第二步:回到图层面板,选中色阶蒙版,前景色设置为黑色,打开画笔工具,对不需要变白的地方进行还原图
三、应用图像第一步:Ctrl+O美女素材,Ctrl+J复制一层,得到图层1,回到菜单栏,执行【图像】-【应用图像】,参数设置及效果如下图
第二步:回到图层面板,给图层1添加蒙版,前景色设置为黑色,打开画笔工具,对不需要变白的地方进行还原图
完成:
以上就是PS精修美白人像脸部的教程步骤了,希望能够帮助到你!其实PS人像精修除了脸部美白之外,祛痘、祛斑、高光等全都是我们需要学习的,如果你想全面的学会PS人像精修,那么就建议你在我们上专业学习了,PS专业精修视频课地带你快速学会人像精修~
以上就是关于ps怎么美白照片,如何用ps进行美白的全部内容,以及ps怎么美白照片的相关内容,希望能够帮到您。
版权声明:本文来自用户投稿,不代表【易百科】立场,本平台所发表的文章、图片属于原权利人所有,因客观原因,或会存在不当使用的情况,非恶意侵犯原权利人相关权益,敬请相关权利人谅解并与我们联系(邮箱:350149276@qq.com)我们将及时处理,共同维护良好的网络创作环境。