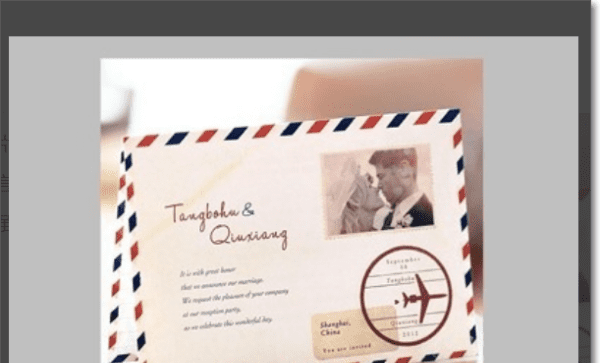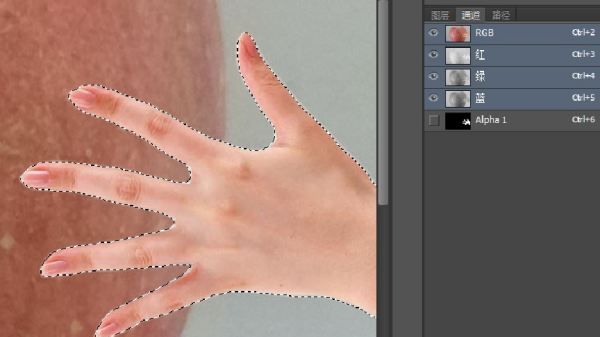怎么让图片有立体感
把图片做的更有立体感方法:
1、首先将平面物体抠出。
2、在选中移动工具(V)的前提下,按住alt键不放,同时分别点击→↓键(实际上就是把平面图层一再的复制,并且向右下方向移动)。
3、保留最上方的一层,将下方的图层合并。
4、然后ctrl+U调整色相饱和度,立体效果就出来了。
5、如果图形较大,还可以使用ctrl+T键右键选择透视或者斜切等工具将图形调整。
ps怎么制造立体感
主要通过路径和图层样式进行制作。
第一步、新建白色背景文件,打开图片,拖进背景文件里,ctrl+t调整大小,位置。
第二步、复制图层,按住alt键,按方向键快速复制。
第三步、合并图层,用同样的方法,向另外的方向快速复制,合并图层。
第四步、双击图层,打开图层样式,调整阴影,保存,完成。
如何用ps做立体效果图
1、选择一张照片。
2、为了效果制作明显,无论什么照片先给加个边进入。
3、将上面有边框的照片复制一层,命名为阴影层,放着以后用。
4、点图像/画布大小。将画布扩展开,至少扩大一倍左右,并且接着做旋转画布顺时针90度。
5、点最上面的照片层,做滤镜>扭曲>切变。
6、顺时针将画布旋转回来。按Ctrl点阴影层,浮起选区,填充黑色。取消选择,做滤镜>模糊>高斯模糊。透明度为:60%。
7、在最上层新建一层,按照右图用套索工具画出一个选区出来。点选择/羽化,数值为25,填充白色。就出现了一个高光,让照片立体感更强烈些。适当修改透明度就完成最终效果。
在ps如何把平面人像变成凹凸立体感的图片
1、打开PS软件后,鼠标左键在菜单【文件】>>【新建】单击,新建一个空白文档,在图层面板上新建一个图层1,将其填充为浅蓝色,然后选取一张卡通素材图,用【魔术棒】工具将素材图的人物选取出来,复制到新建的图层2里。
2、将新建的图层,复制为两个新建的图层,并重新命名。鼠标左键在图层面板上,将新建的图层,复制为两个新建的图层3和图层4,并把图层3重新命名为PS做凹效果,图层4重新命名为PS做凸效果,这样可对比后面做出的不同效果。
3、选择(PS做凹效果)图层,填充改为0后,选择斜面浮雕效果。在图层面板上,选择(PS做凹效果)图层,将其填充改为0后,选择图层样式【斜面浮雕效果】。
4、在图层样式【斜面浮雕效果】窗口上,修改方向和大小参数接着在图层样式【斜面浮雕效果】窗口上,修改方向参数为下,大小参数设置为1,其它参数按默认值。
5、鼠标左键单击【好】按钮,对比图形的凹效果。然后在【斜面浮雕效果】窗口上,鼠标左键单击【好】按钮,在PS图形中对比凹效果。
6、选择(PS做凸效果)图层,填充改为0,修改斜面浮雕效果的参数。在图层面板上,选择(PS做凸效果)图层,将其填充改为0后,选择图层样式【斜面浮雕效果】,然后在【斜面浮雕效果】窗口上修改方向参数为上,大小参数设置为1,其它参数按默认值。
7、鼠标左键单击【好】按钮,对比图形的凸效果然后在【斜面浮雕效果】窗口上,鼠标左键单击【好】按钮,在PS图形中对比凸效果。
8、更换凹和凸效果的背景图层,看凹和凸的效果。接着把浅蓝色背景图层,更换为一张风景图片,在不同的背景下来看凹和凸的效果,一个图形只有一种效果,这里也可以让一个图形同时体现出凹凸效果,这样可使图形突显立体感,增大视觉效果。
9、在凹图像层和凸图像层,分别选取椭圆区域删除,鼠标左键在工具栏上用椭圆形选取图形区域,然后在凹图像层和凸图像层,分别选取椭圆区域,然后删除。此时可看到,两个图形都变为凹凸效果的图像了。
10、把凹图像层和凸图像层与背景层合并后,保存文件。两个图形都变为凹凸效果的图像以后,然后把凹图像层和凸图像层与背景层合并后,保存文件就可以了
以上就是关于怎么让有立体感,ps怎么制造立体感的全部内容,以及怎么让图片有立体感的相关内容,希望能够帮到您。
版权声明:本文来自用户投稿,不代表【易百科】立场,本平台所发表的文章、图片属于原权利人所有,因客观原因,或会存在不当使用的情况,非恶意侵犯原权利人相关权益,敬请相关权利人谅解并与我们联系(邮箱:350149276@qq.com)我们将及时处理,共同维护良好的网络创作环境。