ps高光怎么用
ps调整高光局部的高光一般是新建图层,填上需要的颜色,再用高斯模糊或者羽化,最后再调整透明度即可。
高光,指画面调子最亮的一个点,表现的是物体直接反射光源的部分,多见于质感比较光滑的物体。暗部由于受周围物体的反射作用,会产生反光。反光作为暗部的一部分,一般要比亮部最深的中间颜色要深。光源照射到物体然后反射到人的眼睛里时,物体上最亮的那个点就是高光,高光不是光,而是物体上最亮的部分。
ps中带高光字体是怎么制作的
很多网友不知道ps制作高光效果的操作,接下来,就小编为大家介绍ps制作高光效果的操作教程,感兴趣的快来看看吧!
一、使用矩形工具
1、首先选择“矩形工具”→“椭圆工具”,建立高光,调节不透明度增或减光
2、接着选择“矩形工具”→“椭圆工具”,属性栏中“羽化”
二、使用画笔工具
1、选择画笔工具添加高光效果,然后选择软一点的淡画笔来描绘高光
2、画笔工具制作出的高光效果如下:
三、使用椭圆选框工具
1、首先新建画布,然后按Alt+Del填充前景色为黑色
ps|
ps如何制作高光效果
高光效果,就是画面中物体最亮的地方,因为不同物体的质感是不一样的,高光的强弱也有所不同,例如水果和不锈钢锅的质感,它们的高光效果也不一样,不绣钢锅的高光点显然比水果的高光亮的多了。下面小编教你如何用Photoshop做高光效果,希望对你有帮助!
打开photoshop软件,新建一个500*500PX画布,如下图
图1
在工具栏下面找到前景色,点击前景色,选择我们喜欢的颜色,如下图
图2
在工具栏中,选择画笔工具,把画笔的笔刷设置为:100
图3
图4
在图层面板,新建一个图层
图5
在画布上,单击鼠标,然后,ctrl+T,把刚刚画的圆选择,接着,把图形压扁
图7
图8
再新建一个图层
图9
把前景色换成另一个颜色,在画布上画出一个圆,如图
图10
压扁圆形,往下移动,与之前的图形重叠,如图
图11
接着,再以同样的方法,做出另一色,这里就用了白色
图12
回到工具栏里,选择矩形选框工具,在面板上绘制一个长方形,如图
图13
图14
新建一个图层,填充好颜色,把图层拉到底部,如图所示
Photoshop|
怎么在ps中选取高光部分图片
1、首先在电脑中打开PS软件,然后在PS中打开需要处理的图片。
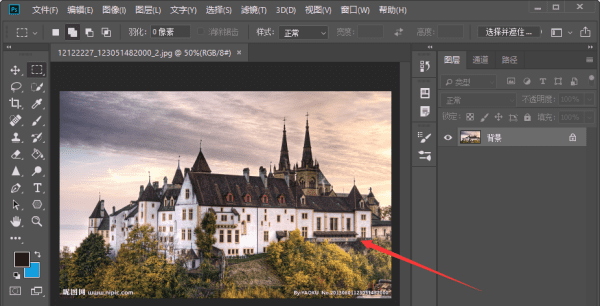
2、然后按快捷键“Ctrl+j”复制背景图层,后面的操作都在复制图层上进行。
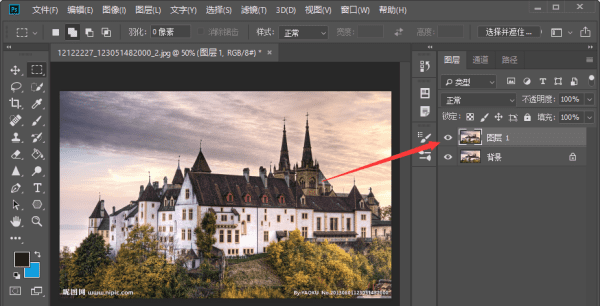
3、接下来在页面右上方选择“通道”。
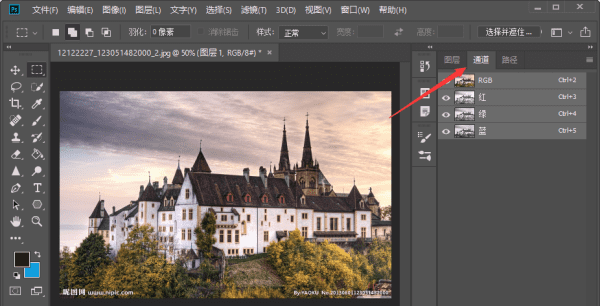
4、最后按住“Ctrl”键,并用鼠标左键点击RGB通道,然后高光选区就被选中了,然后就可以在高光选区上进行操作了。
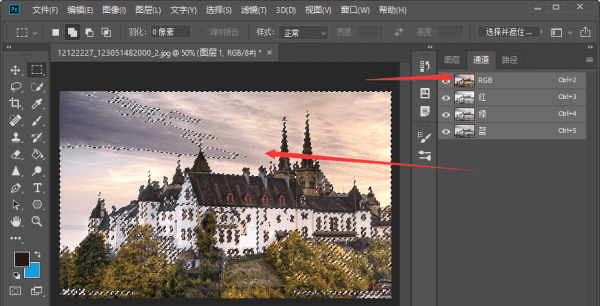
ps怎么给人脸加高光
PS,是最经典的图片处理软件之一!可用于平面设计、影像制作、网页制作、广告设计等多个方面!掌握PS,不单止是自身技能的提升,更为自己的前途多了一个出路!很多人说自己会一点PS,但是对于专业高深的PS制图就老是学不会!想要精通PS,只学基础不进一步深入的话,是很难掌握透的!因此,为PS学习者提供了专业系统的PS自学视频课程,课程涉及:软件基础理论、人像精修、产品精修、效果图后期、淘宝美工、插画绘制
PS给人像脸部高光区上色方法:
1、第一步,在PS中打开要处理的图片。
2、第二步,打开通道面板,选择一个明暗对比最明显的通道,小编这个图是绿通道最明显,复制绿通道得到绿拷贝通道。
3、第三步,选中绿拷贝通道,选择减淡工具,依次选择高光、阴影、中间调三个范围在图片较亮的区域进行涂抹。目的是为了增加高光区范围。
4、第四步,按住ctrl键,鼠标单击绿通道副本,得到高光选区。
5、第五步,点击RGB通道,再回到图层面板,在保持选区存在的情况下,新建色相/饱和度调整层,调整层会以选区自动建立蒙版。
6、第六步,调整色相参数及饱和度,即可将高光区变成自己需要的颜色。
7、第七步,在这个图片中,如果直接将饱和度拉至最低-100,即可一秒给图片去黄,效果明显。这是一个后期校正白平衡的小技巧。
以上就是关于“PS人像脸部精修:PS怎么给人像脸部高光区上色?”的相关内容分享了,希望能够对于你的PS技术有所提升!自学PS,很多人也怕没有前途,但是其实这是根本不用担心的!PS的运用范围很广,网站设计、平面设计、美图修图,所以学会PS,可以简单的修图抠图、美图P图,还可以应聘淘宝美工、UI设计等工作职位。就算不做主业,副业兼职抠图修图也是相当不错的!最后,如需自学PS,点击链接让我们的专业老师指导你快速学习:
以上就是关于ps高光怎么用,ps中带高光字体是怎么制作的的全部内容,以及ps高光怎么用的相关内容,希望能够帮到您。
版权声明:本文来自用户投稿,不代表【易百科】立场,本平台所发表的文章、图片属于原权利人所有,因客观原因,或会存在不当使用的情况,非恶意侵犯原权利人相关权益,敬请相关权利人谅解并与我们联系(邮箱:350149276@qq.com)我们将及时处理,共同维护良好的网络创作环境。




