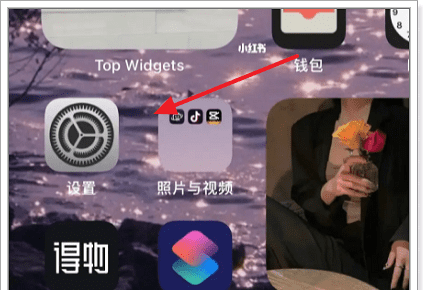ps怎么画光线
用PS打开素材图片。
点击“通道”,拷贝蓝色通道。
选择“滤镜”—“模糊”—“径向模糊”。
调整数值,点击“确定”。
选择“图像”—“调整”—“色阶”。
调整数值,点击“确定”,选择载入选取。
回到图层,添加纯白色图层。
添加蒙版,选择画笔工具对阴影部分进行涂抹调整。
然后合并图层。
选择“滤镜”—“渲染”,添加“镜头光晕”。
调整数值,点击“确定”即可。
ps怎么做光线效果
ps做光线的步骤是:
一、用PS打开素材图片;
二、点击“通道”,拷贝蓝色通道;
三、选择“滤镜”-“模糊”-“径向模糊”,调整数值;
四、点击“确定”;
五、选择“图像”-“调整”-“色阶”,调整数值;
六、点击“确定”,选择载入选取;
七、回到图层,添加纯白色图层;
八、添加蒙版,选择画笔工具对阴影部分进行涂抹调整;
九、合并图层;
十、选择“滤镜”-“渲染”,添加“镜头光晕”,调整数值;
十一、点击“确定”。
ps怎么为人像图添加自然光线效果
用ps精修人像一般是通过图像、调色、色彩层次、曲线调整图像色彩亮度对比等,通过滤镜做出各种风格效果。而如果我们想要针对人像图进行添加上一些光线使得整个照片氛围感加强的话,应该怎么做呢?不会的小伙伴,下面就是ps为人像图添加自然光线的方法啦,学习起来吧?
ps为人像图添加自然光线的方法:
1、导入照片,并复制一层,快捷键为ctrl+j。
2、色彩范围:选择-色彩范围,用吸管工具,吸一下图片亮色的部分,颜色容差大概在100左右,因为要保证窗户白一些,数值不固定,根据自己所需调整来提取图片中亮的部分。
3、新建图层:快捷键为ctrl+shift+n,用油漆桶工具,前景色设置白色,在窗户除白色区域外的地方点击几下,使其变成白色,ctrl+d取消选区。
4、径向模糊:滤镜-模糊-径向模糊,数量调到最大,模糊方法为缩放,品质为最好,移动右侧中心模糊的中心点,即可调整投射光的方向。
5、调整光源:用移动工具,把光源调整到合适的位置,ctrl+t,自由变换之后,点击鼠标右键,选择变形,可以拉一下光源的长度。
6、创建蒙版:鼠标点击添加蒙版,自动填充为白色蒙版,黑色画笔,把不需要光的地方擦一下。
7、柔和光线:滤镜-模糊-高斯模糊,半径值大概在8左右,适当降低一下图层的透明度,达到自然的效果。
8、效果图:
操作到这里,关于“ps怎么为人像图添加自然光线?”就是这么多了,希望每一位小伙伴都能够学会哦!学习PS人像精修,很多时候不是光看就可以学会的,还需要实际操作起来,还在等什么?赶紧动手!
怎么用ps弄一条光束线
准备材料:电脑、PS
1、首先在电脑桌面上找到PS并点击它。

2、然后新建一个黑白渐变图层。
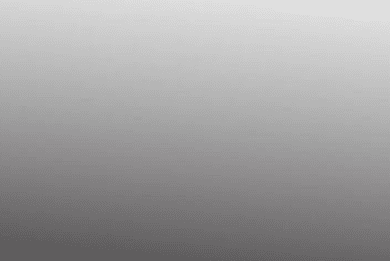
3、接着点击屏幕上方的滤镜。
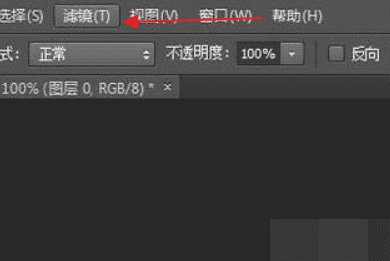
4、然后选择扭曲当中的波浪。
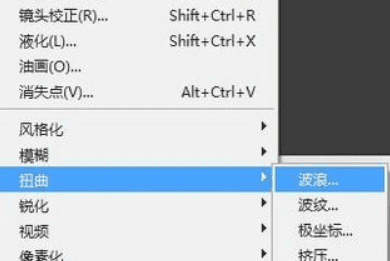
5、接着点击确定。
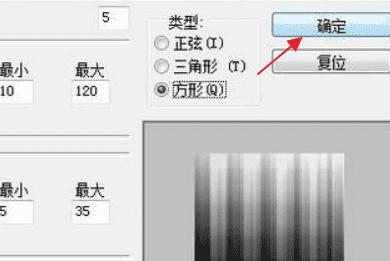
6、然后点击扭曲当中的极坐标。
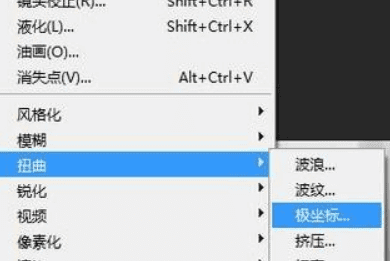
7、接着点击确定。
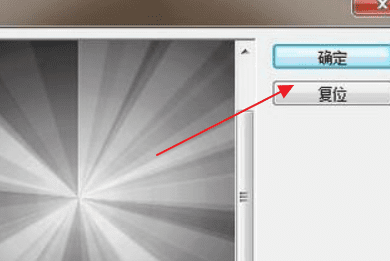
8、这样操作完成,就做出了光束效果了。
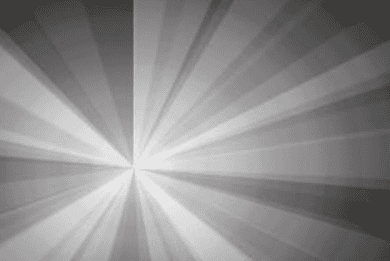
ps透过乌云层的光线怎么绘制出来
我们在阴天拍摄天空照片的时候,通常都是乌云遮蔽的!图片看起来一点都不好看!但是其实这种照片,我们也是可以通过ps后期处理制作出炫酷的效果来的!下面,我们就来教大家怎么利用PS制作透过乌云层的光线效果!想要学ps,想要新手变高手?就来!选择ps精选优质课,综合全面带你从0到1进阶掌握!专业讲师,系统课程,实时案例,不愁ps学不会~
PS透过乌云层的光线绘制方法:
1、新建图层,下面的操作都要在这个图层上面操作。
2、画出如下图一样的黑白线条。小编使用的是矩形选框工具。
3、使用快捷键CTRL+T,右键透视,进行变换。做出个梯形的样子就可以了。
4、变换之后,使用滤镜-模糊-高斯模糊。进行模糊操作,参数如下图所示:
5、在当前图层上面选择叠加效果。
6、填充度设置为20
7、当前图层添加蒙板,使用渐变工具拖出效果。
8、最终效果。
以上就是“PS透过乌云层的光线怎么绘制?”的分享了,希望帮助到你!更多精彩资讯,尽在ps文章区!学会PS,就可从事平面设计、广告摄影、影像创意、艺术文字、网页平面设计、绘画等等职业!而你此时如果正在烦恼去哪学、该怎么学、学多久问题的话,不如就先来体验ps自学视频课,相信能够给予你惊喜的收获~
以上就是关于ps怎么画光线,ps怎么做光线效果的全部内容,以及ps怎么画光线的相关内容,希望能够帮到您。
版权声明:本文来自用户投稿,不代表【易百科】立场,本平台所发表的文章、图片属于原权利人所有,因客观原因,或会存在不当使用的情况,非恶意侵犯原权利人相关权益,敬请相关权利人谅解并与我们联系(邮箱:350149276@qq.com)我们将及时处理,共同维护良好的网络创作环境。