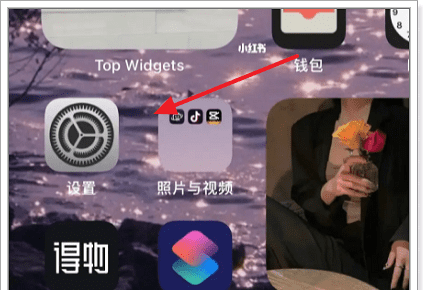ps高光怎么操作
任意打开一张图片,按快捷键Ctrl+J复制一层,得到图层1。选中图层1,执行菜单栏中的选择—色彩范围,点击色彩范围后,可以在选择中选择高光,然后点击确定。就会发现高光部分就被选择出来了。
AdobePhotoshop,简称“PS”,是由AdobeSystems开发和发行的图像处理软件。
Photoshop主要处理以像素所构成的数字图像。使用其众多的编修与绘图工具,可以有效地进行图片编辑工作。ps有很多功能,在图像、图形、文字、视频、出版等各方面都有涉及。
ps里面怎么加高光
1、打开软件,导入图片.
2、把图片复制一层(防止损坏原片),并把原图隐藏.
3、按快捷键“ctrl+alt+2”调出高光选区(虚线选区).
4、执行选择-修改-羽化命令,或按快捷键shift+F6,羽化两个像素.
5、点击右正下角的创建调整图层,建立一个曲线调整层.
6、调整曲线,得到合适的效果.
7、完成制作,前后对比.
扩展资料
PS里高光的两种选择方法
1、菜单-图像-计算命令,用灰灰通道正片叠底计算.得到alpha通道,按ctrl同时点击alpha通道载入选区.
原理:PS中对正片叠底的定义:将基色与混合色进行正片叠底.结果色总是较暗的颜色.任何颜色与黑色正片叠底产生黑色.
任何颜色与白色正片叠底保持不变.也就是说灰度和灰度在进行正片叠底的计算时,图象的中间调到暗调部分在新通道中会变的更暗,以深灰到黑色部分显示.
只有原来的高调部分才能得到灰白到白色的显示.这样把这个结果通道载入选区就能得到高光的选区了.
2:通用做法,CTRL+ALT+~或者按CTRL同时点击RGB通道得到选区.
ps怎么给人脸加高光
PS,是最经典的图片处理软件之一!可用于平面设计、影像制作、网页制作、广告设计等多个方面!掌握PS,不单止是自身技能的提升,更为自己的前途多了一个出路!很多人说自己会一点PS,但是对于专业高深的PS制图就老是学不会!想要精通PS,只学基础不进一步深入的话,是很难掌握透的!因此,为PS学习者提供了专业系统的PS自学视频课程,课程涉及:软件基础理论、人像精修、产品精修、效果图后期、淘宝美工、插画绘制
PS给人像脸部高光区上色方法:
1、第一步,在PS中打开要处理的图片。
2、第二步,打开通道面板,选择一个明暗对比最明显的通道,小编这个图是绿通道最明显,复制绿通道得到绿拷贝通道。
3、第三步,选中绿拷贝通道,选择减淡工具,依次选择高光、阴影、中间调三个范围在图片较亮的区域进行涂抹。目的是为了增加高光区范围。
4、第四步,按住ctrl键,鼠标单击绿通道副本,得到高光选区。
5、第五步,点击RGB通道,再回到图层面板,在保持选区存在的情况下,新建色相/饱和度调整层,调整层会以选区自动建立蒙版。
6、第六步,调整色相参数及饱和度,即可将高光区变成自己需要的颜色。
7、第七步,在这个图片中,如果直接将饱和度拉至最低-100,即可一秒给图片去黄,效果明显。这是一个后期校正白平衡的小技巧。
以上就是关于“PS人像脸部精修:PS怎么给人像脸部高光区上色?”的相关内容分享了,希望能够对于你的PS技术有所提升!自学PS,很多人也怕没有前途,但是其实这是根本不用担心的!PS的运用范围很广,网站设计、平面设计、美图修图,所以学会PS,可以简单的修图抠图、美图P图,还可以应聘淘宝美工、UI设计等工作职位。就算不做主业,副业兼职抠图修图也是相当不错的!最后,如需自学PS,点击链接让我们的专业老师指导你快速学习:
ps怎么添加高光和阴影
photoshop添加高光和阴影的具体操作方法如下:
1、首先在photoshop中打开添加高光的和阴影的图。如下图所示:
2、打开图片后,点击图像里的菜单,选择调整下的阴影/高光。如下图所示:
3、在阴影/高光界面,向左拖动阴影的浮标。如下图所示:
4、在阴影/高光界面,向右拖动高光的浮标,此时可以看到增加高光的效果。如下图所示:
5、确定设置无误后,点击确定,完成阴影与高光效果设置,如下图所示:
以上就是关于ps高光怎么操作,ps里面怎么加高光的全部内容,以及ps高光怎么操作的相关内容,希望能够帮到您。
版权声明:本文来自用户投稿,不代表【易百科】立场,本平台所发表的文章、图片属于原权利人所有,因客观原因,或会存在不当使用的情况,非恶意侵犯原权利人相关权益,敬请相关权利人谅解并与我们联系(邮箱:350149276@qq.com)我们将及时处理,共同维护良好的网络创作环境。