ps如何把人物抠出来
ps把人物抠出来可以首先启动ps,打开需要抠图的对象照片,打开左侧的“套索工具”。
然后选择“磁性套索工具”,在人物的边缘部分,用鼠标左键进行点击。
最后围人物转一圈,结束后点击“闭合”即可将人物抠出。
对于简单的图片,可直接点击左侧的“魔棒工具”,点击图片空白区域。
鼠标右键点击“反向”,点击“移动工具”即可将人物轻松的抠出。
ps怎么把人物抠出来
具体如下:
1、首先打开PS软件,然后打开图片。2、接着选择左侧工具栏的快速选择工具,然后进行选区的选定。3、选择自己的选区4、然后选择上面的调整边缘,我们就可以进行选区边的调整。5、接着用画笔在旁边选区边缘进行涂抹。6、然后可以进行边缘的调整,也可以对羽化度等等都可以进行调整,最后调整好就可以把选区进行输出了。
PS在线图片编辑器是一个专业精简的在线ps图片照片制作处理软件工具,绿色免安装,免下载,直接在浏览器打开就可用它修正,调整和美化图像。
怎样用ps把人物仔细抠出来
1、打开Photoshop cc2019,然后打开要抠图的图片。

2、打开图片后,点击工具栏中的魔棒工具。
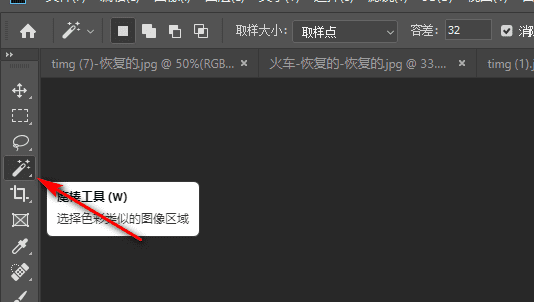
3、点击魔棒工具后,先选中背景,然后Ctrl+Shift+I反选人物。
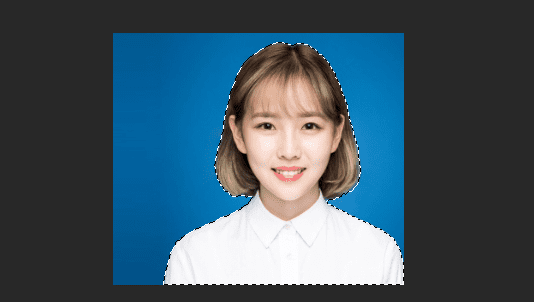
4、选中人物后,点击工具栏中的选择并遮住。
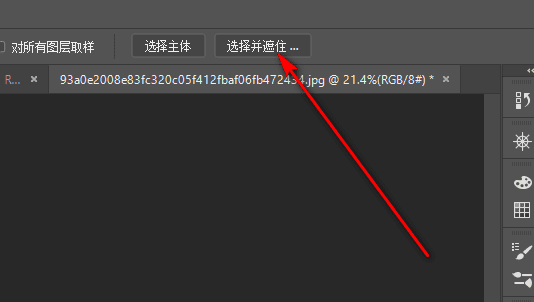
5、进入选择并遮住页面,把不透明度设置为100,调整一下边缘检测,然后点击确定。
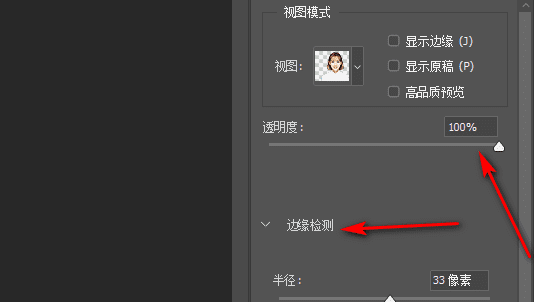
6、调整好选择并遮住后,人物就被载入了选区。

7、人物载入选区后,按Ctrl+J就可以把人物抠下来了。

怎么把人物单独抠出来保存
工具/原料:惠普光影精灵5、win10专业版64位、ps20.0.4
1、打开PS软件,再将图片拖入软件中。
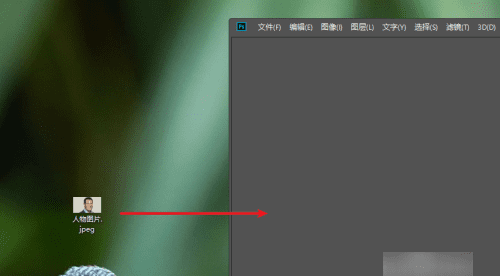
2、PS打开图片之后,在项目栏中打开选择选项。
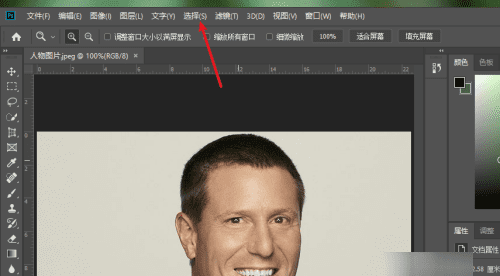
3、打开菜单选择主体选项。
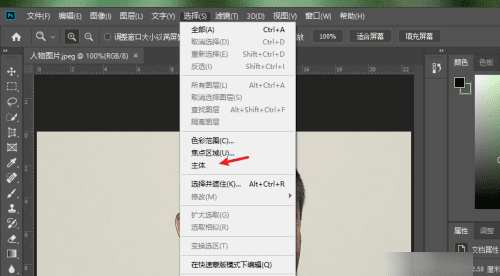
4、接着再次打开选择菜单,这里选择遮住选项。
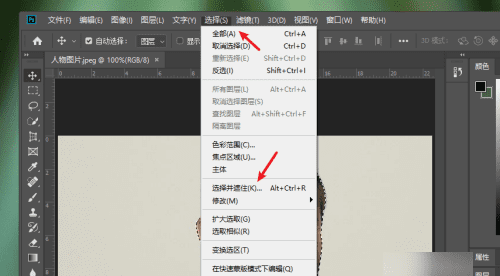
5、随后在右侧属性窗口内点击净化颜色选项,接着点击确定按钮即可。
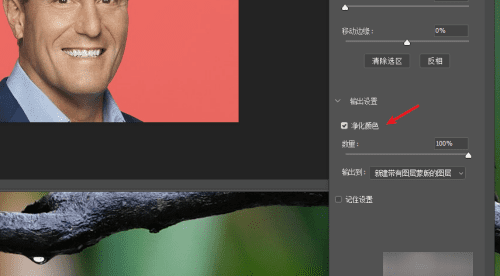
6、回到PS软件里,人物就会自动扣出来了,并会自动建立人物图层。
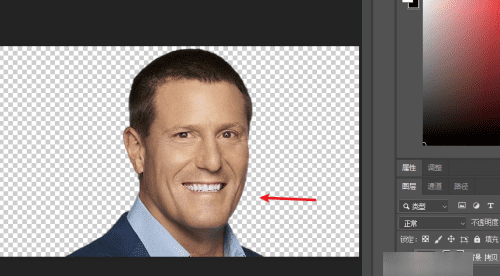
ps抠人像的方法视频
ps抠人像的方法如下所示:
一、使用魔棒工具+调整边缘的方法,如下所示:
第一步:打开PS,Ctrl+O打开素材,我们先进行抠图,Ctrl+J复制一层,得到图层1,回到工具栏,打开魔棒工具,容差为25,鼠标点击素材的白色背景,魔棒工具可以自动选区所有的白色区域,效果如下图:
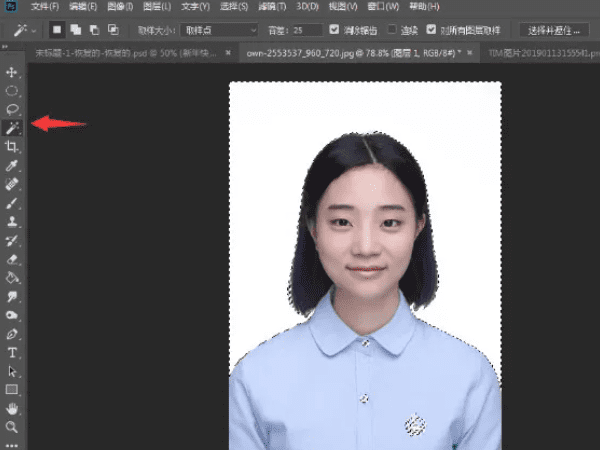
第二步:接下来把衣服不需要的选区去除掉,打开快速选择工具,选择「从选去减去」,把不需要的选区进行涂抹,效果如下图:
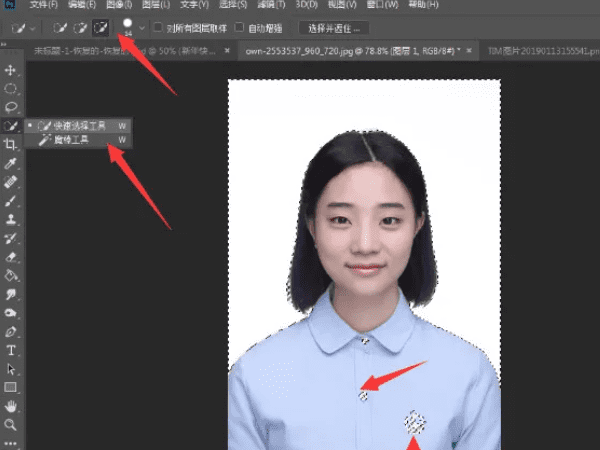
第三步:由于我们需要的是美女人物素材,现在选中的只是背景,回到菜单栏,执行【选择】-【反选】再Ctrl+J复制出来,得到图层2,由于抠图出来人物素材边缘过于生硬,左手按住Ctrl健,鼠标左键点击图层2,载入选区,打开选择并遮住工具进一步柔化边缘,效果如下图:
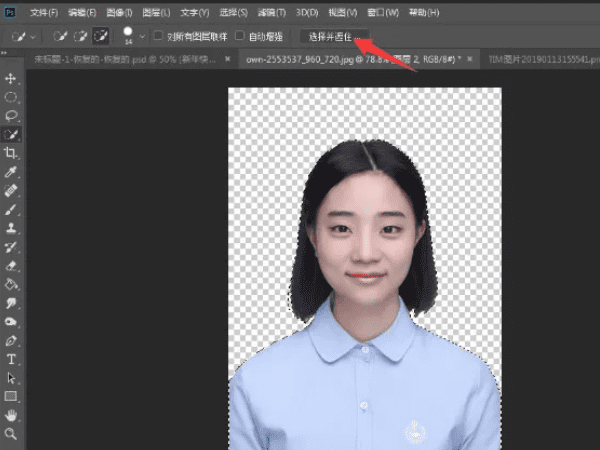
第四步:回到图层面板,选中图层2拷贝,点击图层下方的调整图层,选中纯色,选择一个喜欢的颜色当证件照背景色,效果图如下:
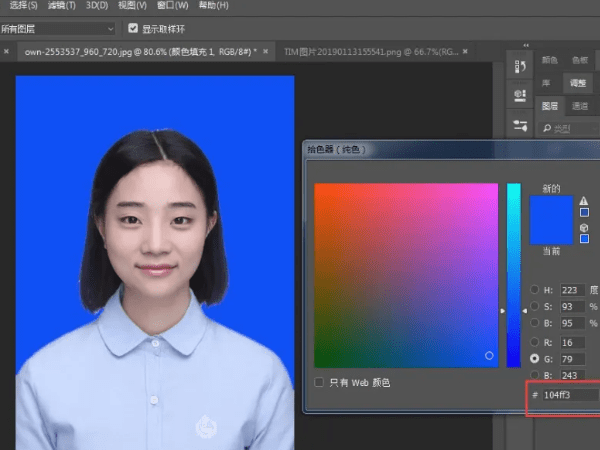
二、使用替换颜色的方法,如下所示:
第一步:回到菜单栏,执行【图像】-【调整】-【替换颜色】鼠标会变成一个吸管,用吸管在照片的蓝色底色上任意一个地方点一下,容差选最大值“200”,效果如下图:
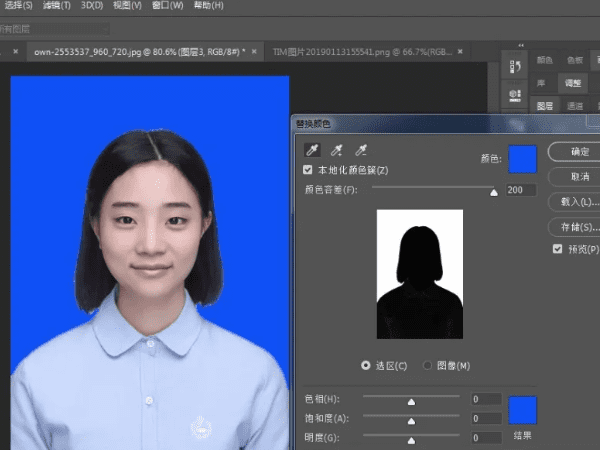
然后在右下方的「结果」处点击一下,弹出拾色器,选择要换成的背景颜色,比如红色,最后点击确定,就可以了。
以上就是关于ps如何把人物抠出来,ps怎么把人物抠出来的全部内容,以及ps如何把人物抠出来的相关内容,希望能够帮到您。
版权声明:本文来自用户投稿,不代表【易百科】立场,本平台所发表的文章、图片属于原权利人所有,因客观原因,或会存在不当使用的情况,非恶意侵犯原权利人相关权益,敬请相关权利人谅解并与我们联系(邮箱:350149276@qq.com)我们将及时处理,共同维护良好的网络创作环境。
