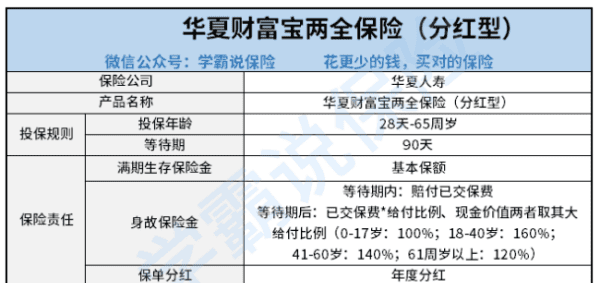蒙版怎么样使用
1、打开PS程序,首先打开一张需要使用蒙版工具的素材。
2、例如需要给图片更换一个天空,把新的天空图片拖抄入图层调整好位置。
3、然后给新添加的天空图片添加蒙版。
4、之后选择画笔工具。
5、设置前景色为黑色,然后涂抹掉新的天空与原本图片衔接处多余的部分。
6、涂抹后,即可让人物在画面中显现出来,涂抹时要注意画笔颜色的选择即可。
矢量蒙版在选中钢笔或者形状工具时选择上方的第一个“形状”按钮,这是建立一个形状后就会自动加载一个以前景色为填充色;形状为矢量蒙版的图层,它是矢量的,不能通过画笔工具来进行修改。
剪映怎样使用蒙版
1、打开PS程序,首先打开一张需要使用蒙版工具的素材。
2、例如需要给图片更换一个天空,把新的天空图片拖抄入图层调整好位置。
3、然后给新添加的天空图片添加蒙版。
4、之后选择画笔工具。
5、设置前景色为黑色,然后涂抹掉新的天空与原本图片衔接处多余的部分。
6、涂抹后,即可让人物在画面中显现出来,涂抹时要注意画笔颜色的选择即可。
矢量蒙版在选中钢笔或者形状工具时选择上方的第一个“形状”按钮,这是建立一个形状后就会自动加载一个以前景色为填充色;形状为矢量蒙版的图层,它是矢量的,不能通过画笔工具来进行修改。
ps怎样使用蒙版视频教程
蒙版有三种,即图层蒙版、剪贴蒙版、矢量蒙版。
1、快速蒙版直接点击软件左下角按钮即可,图层蒙版一般是在建立完选区后单击那个按钮建立,他们都可以通过画笔来改变选区,白色代表选择区域,黑色代表不选中区域,灰度代表半透明区域。
2、矢量蒙版在选中钢笔或者形状工具时,选择上方的第一个“形状”按钮,这是建立一个形状后就会自动加载一个以前景色为填充色,形状为矢量蒙版的图层,它是矢量的,不能通过画笔工具来进行修改。
3、剪贴蒙版也称剪贴组,该命令是通过使用处于下方图层的形状来限制上方图层的显示状态,达到一种剪贴画的效果。即"下形状上颜色"。
蒙版的使用方法包括
蒙版工具的使用方法如下:
工具/材料:联想小新Air14Plus、Windows10、Photoshop cs6。
1、在ps中打开一张图片,点击图层最下面第三个“添加矢量蒙版”工具按钮,在图层上添加蒙版。
2、点击选择蒙版,你会发现在工具栏的前/背景色里变成了黑白两个颜色。
3、我们点击左侧工具栏的渐变工具。
4、点击渐变后面的小三角,打开渐变选择列表,选择第一个“前景色到背景色渐变”。
5、按住鼠标左键不松开,从图片的下面往上拉,拉到图片的一半,松开鼠标。
6、黑色隐藏,白色显示,灰色半透明。我们隐藏背景色来看一下,这张图片就是从不显示到半透明到显示的这么个过程。
ps蒙版工具怎么用
蒙版工具使用方法如下:
工具:联想笔记本电脑e460、Windows10系统、Photoshop2022。
1、进入到ps的软件界面,导入你的图片后点击右边图层区的背景,移动到下方复制按钮上面,复制一个背景图层。
2、再进入到你要进行蒙版设置的图片界面,点击左侧的快速选择工具,选中你的蒙版图片。
3、选中后点击左侧的移动工具,点击被选中的图片,将这个图片移动到蒙版背景图片上面。
4、选中这个图片图层后,点击下方的添加图层蒙版的按钮,新建一个蒙版。
5、在左侧工具栏里面点击画笔工具,在上方选择并调整画笔工具的大小。
6、点击下面颜色区的转换符号,将前景色转换为黑色。
7、回到图片界面后单击鼠标左键就可以将蒙版图片擦除掉了。
8、同样的,将颜色的前景色转换为白色,再单击鼠标擦除图片,就可以恢复到蒙版图片的样式。
以上就是关于蒙版怎么样使用,剪映怎样使用蒙版的全部内容,以及蒙版怎么样使用的相关内容,希望能够帮到您。
版权声明:本文来自用户投稿,不代表【易百科】立场,本平台所发表的文章、图片属于原权利人所有,因客观原因,或会存在不当使用的情况,非恶意侵犯原权利人相关权益,敬请相关权利人谅解并与我们联系(邮箱:350149276@qq.com)我们将及时处理,共同维护良好的网络创作环境。