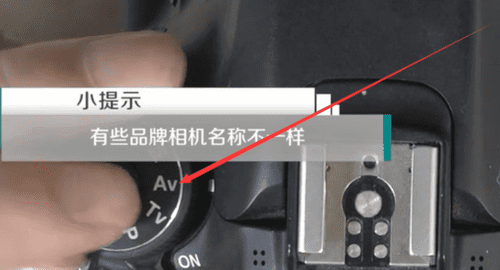ps背景橡皮擦怎么用
ps背景橡皮擦使用需打开一张图片,在左侧工具栏中选择背景橡皮擦工具,在画布上按住Alt,鼠标右键点击一下需要擦除的颜色进行取色工作,鼠标左键在需要擦除的地方进行擦除,颜色不同的区域不会被擦掉。
photoshop中共包含了3种橡皮擦工具,分别是橡皮擦工具、背景橡皮擦工具、魔术橡皮擦工具,作用主要是用来擦除图像和抠图,除了橡皮擦工具以外,其他的两种橡皮擦都主要是用来抠图的。
ps橡皮擦工具怎么用不了
大家都知道ps中也有橡皮擦工具,不过功能比普通橡皮擦多。橡皮擦工具还包括背景橡皮擦工具和魔术橡皮擦工具,根据不同需要用到不同种类橡皮擦,具体怎么使用呢?下面小编分别介绍它们的效用。
如何使用photoshop的橡皮擦工具?
一、橡皮擦工具
可以用来擦除图像中的颜色。擦除时,如果图像是建在背景层上的,擦除的部分会以背景色进行填充;如果图像是在建在普通图层上的,擦除的部分会变为透明。如图所示:
1、模式:是指绘画模式。
A、画笔:是一种边缘比较柔和的模式。
B、铅笔:是一种边缘比较坚硬的模式。
C、块:是以一个正方形色块作为笔头形状进行擦除。
2、不透明度:控制擦除时画笔的不透明度。不透明度为100%,再进行擦除,像素会被完全地擦掉。降低不透明度,再进行擦除,像素则不会被完全地擦掉。
3、流量:控制橡皮擦工具擦除颜色时,擦除的速度的快慢。
二、背景橡皮擦工具
主要用于去除图像中的背景色。光标中间的十字经过的区域都会被擦除,十字没有经过的区域就不会被擦除,因此,背景橡皮擦工具也可以抠图。
1、取样方式:
取样连续:指鼠标经过的区域都被擦除。
取样一次:指以第一次单击的颜色为准,只擦除跟第一次单击点相近的颜色。
取样背景色板:只擦除图像中跟背景色相近的颜色。
2、限制方式:
不连续:可以擦除不连续的颜色区域。
连续:只能擦除连续的颜色的区域。
查找边缘:在擦除的同时,保留图像边缘轮廓的清晰度。
3、容差:控制擦除的范围大小。容差越大,跟单击点相近的颜色都会被擦除;容差越小,只有跟单击点非常相近的颜色才会被擦除。
4、保护前景色:勾上此选项,图像中与前景色一致的颜色会被保护,不会被擦除。
三、魔术橡皮擦工具
可以去除与单击点相近的颜色区域。
1、容差:控制颜色去除的范围大小,容差越大与单击点相近的颜色区域都会被擦除掉;容差越小,只有跟单击点非常相近的颜色区域才会被擦除掉。
2、连续:勾上连续,是去除与单击点相邻的区域;把连续勾去掉,是在整幅图像中去除颜色相近的区域。
通过一个案例来分析橡皮擦工具组的使用
步骤一、在工具栏中选择橡皮擦工具。在选项栏中执行下列操作(对参数进行设置):选取画笔并设置画笔选项,选取橡皮擦模式为“画笔”模式。指定不透明度来定义抹除强度(数值越大涂抹的越明显),设置100%的不透明度将完全抹除像素。较低的不透明度将部分抹除像素。
步骤二、在“画笔”模式中,指定流动速率,“流量”指定工具涂抹油彩的速度。在“画笔”模式下,点按喷枪按钮,将画笔用作喷枪。要抹除图像的已存储状态或快照,请在“历史记录”调板中点按状态或快照的左列,然后在选项栏中选择“抹到历史记录”。要临时以“抹到历史记录”模式使用橡皮擦工具,请按住Alt键并在图像中拖移。最后通过画笔对其进行涂抹,将不需要的部位抹除掉即可。
ps|
ps实用教程:橡皮擦工具也能抠图吗
我们可以利用Photoshop的很多工具消除背景,即我们通常所说的PS抠图。不过PS抠图工具虽多,但如果使用PS橡皮擦工具,则消除背景将会变得更加轻松容易。PS橡皮擦工具可以很轻松地自动识别到边缘并选择。在这次PS教程中,你将会学到如何使用背景橡皮擦工具,擦除素材上原有的背景天空,替换上更加富有层次感的蔚蓝天空。本PS教程难度不高,非常适合PS小白学习与练习,一起来看看吧:
下面先看看原图和最终效果图吧!(左原图,右效果图)
Step 1:选择练习的图像
选择一张你喜欢的背景图片,打开它准备提取背景。在这篇PS教程中,将会以两棵树和蓝天作为背景,不过你也可以利用教程中的技巧应用到其他图像处理中。
Step 2: 如何使用背景橡皮擦工具
尽管我们将要使用的工具叫做“背景橡皮擦”,但它实际使用起来远远不止是橡皮擦。相比起它的名字,它的作用更加像是颜色橡皮擦。下面先选择好我们的这次要操作的工具吧,你可以用过快捷键Shift+E或者工具栏中直接选取。
选择好背景橡皮擦后,工具栏的选项也会跟随变化,同时鼠标会变成圆圈加上十字。十字范围内的颜色就是我们想要去去除的,而任何在圆圈里的颜色都会被去除掉。而右击鼠标可以弹出工具的选项菜单。
操作的时候,需要维持比较高的硬度,因为硬度过软会使边缘与背景变得不那么容易确定。根据需要改变半径的大小,并且保持大概1~50%的距离,这样就可以创建一条平滑不断的橡皮擦线条。
在设置面板中,选择一次取样选项,这次我们就只取样一次,然后擦掉素材中颜色较多的部分。设置限制为连续、容差为50%。设置如下图所示。
Step 3: 开始擦除
随意选取天空的某点,然后按着鼠标拖动消除。
从上面的图像中,我们可以看到,没有消除都叶子和树枝之间的背景,但我们可以通过“限制”选项进一步设置背景橡皮擦。在设置面板中,设置限制为不连续,然后跟前面一样操作,下面看看有什么不同。
如上图所示,不连续选项允许我们消除刚才消除不了的区域,就如树枝和树叶之间。
Step 4: 其他选项
这次教程中,一般都采用默认的50%容差,这个设置一般出来的效果都会比较好的,但如果出现下面的情况也不用担心,我们可以通过容差设置解决。
出现上图的情况,就意味着背景的颜色和要抠出图像的颜色有点相似,这种情况下就要调低容差的级别。如果背景颜色与抠图颜色相差比较远,那么容差的级别相应调低。设置好恰当的容差后,使用橡皮擦的效果如下图所示。
Step 5: 更多选项
如果你改变了容差,但是仍然不能够解决背景橡皮擦的问题,下面我们试试强大的保护前景色选项吧。
通过选择保护前景色选项,可以不消除选中的颜色(按着Alt+单击选定)。下面是保护前景色选项的使用例子。
Step 6: 不同的背景颜色
选定一种颜色,使用的背景橡皮擦工具,得到的结果如下图所示。
尽管背景是蓝色,但是存在着不同色调的蓝色,甚至有些白云在其中。要处理这种情况,可以重复选择一种新颜色消除或者设置取样模式为连续。设置如下图所示。
但这种方法并不是很推荐。因为如果消除颜色与主体(教程中就是树)颜色相近,那么就非常容易将我们不想消除的地方消掉。所以,还是利用前面一次取样的方法,不断重复直到将要消除的清除干净。
Step 7:最后一步
在消除背景之后,我们有两个选择:将树木提取出来并使用在图片处理中,或者将刚才我们删除掉的背景替换为其他素材。下载好天空渐变素材,然后选择自己喜欢的图片替换。效果如下图所示。
效果如下:
最终效果图:
以上就是关于ps背景橡皮擦怎么用,ps橡皮擦工具怎么用不了的全部内容,以及ps背景橡皮擦怎么用的相关内容,希望能够帮到您。
版权声明:本文来自用户投稿,不代表【易百科】立场,本平台所发表的文章、图片属于原权利人所有,因客观原因,或会存在不当使用的情况,非恶意侵犯原权利人相关权益,敬请相关权利人谅解并与我们联系(邮箱:350149276@qq.com)我们将及时处理,共同维护良好的网络创作环境。