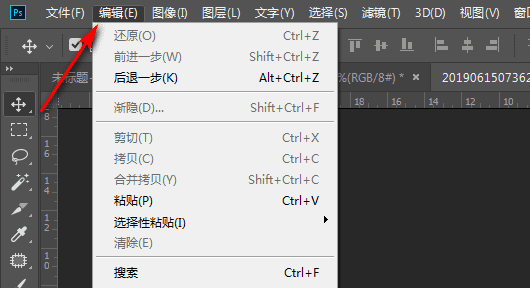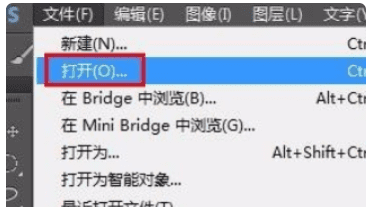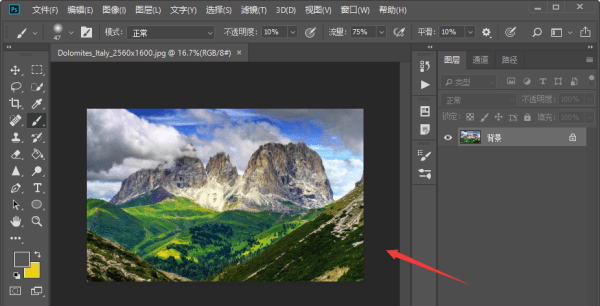如何添加智能滤镜
添加智能滤镜方法:首先选择图层,然后打开滤镜再选择转化为智能滤镜。
以实际的操作来举例,比如这里需要对水珠进行一个高光处理,选择图层——打开滤镜——选择转化为智能滤镜。
这里需要对水珠进行一个模糊的处理,以此来产生一个立体的感觉,所以,先选择转化为智能滤镜之后,再选择一个模糊的选项。
ps的智能滤镜功能可以很好保护图层。
Photoshop中所运用的滤镜分为
在Photoshop CS3中首次引入的智能滤镜可以使您将Photoshop的任何滤镜效果无损地应用到图层上。这意味着,与常规滤镜不同,智能滤镜不会永久更改图层中的像素。
智能过滤器为您提供了很多创作自由。例如,您可以:
开启或关闭智能过滤器。 与常规滤镜(永久应用效果)不同,您可以通过将其关闭或完全删除来反转智能滤镜的效果。您还可以通过切换滤镜轻松地比较具有和没有滤镜效果的图像。
随时返回并的设置 。 智能过滤器可完全重新编辑。想要在应用后使高斯模糊效果更加突出吗?只需双击智能滤镜并增加其半径值即可。
轻松掩盖智能过滤器的各个部分。 这是我最喜欢的智能过滤器功能。每个图层都有自己的滤镜蒙版,使您可以通过在蒙版上绘画来有选择地在图像中隐藏滤镜效果的一部分。
将混合选项应用于智能过滤器。 就像图层一样,您可以为每个智能滤镜赋予其自己的混合模式并调整其不透明度。
添加智能过滤器
要将智能过滤器添加到图层,首先需要将其转换为智能对象(如果尚未创建)。为此,首先选择图层,然后选择“ 滤镜”>“为智能滤镜转换”。
将图层设为智能对象后,只需从“ 过滤器”菜单中选择任何过滤器,即可将该过滤器应用为智能过滤器。通常,会出现一个对话框,允许您调整过滤器(就像应用常规过滤器一样)。在对话框中单击“ 确定 ”后,将应用“智能过滤器”,并且您会看到“ 智能过滤器”项出现在“图层”面板中的图层下方:
要将智能过滤器应用于图层,首先需要确保该图层是智能对象。
将滤镜应用于智能对象(在本例中为高斯模糊滤镜)时,将创建一个智能滤镜并将其显示在“图层”面板中。
从上面的屏幕截图中可以看到,“智能对象”现在在“图层”面板中及其旁边的“ 智能滤镜”项旁边都有一个小镜头滤镜图标。“ 智能过滤器”项包含过滤器蒙版的缩略图,并且“智能过滤器”本身显示在“ 智能过滤器”项下方的列表中。
到目前为止,智能过滤器似乎与常规过滤器没有太大不同。但是,这就是乐趣的开始!
假设您对高斯模糊效果有些过分了,想将其调低。使用常规过滤器,您将不得不返回“历史记录”面板,或者重新打开文档的早期版本。但是,使用智能滤镜,只需更改“高斯模糊”滤镜,即可在“图层”面板中双击它。这将再次弹出过滤器选项对话框,使您可以重新编辑过滤器的设置:
您可以通过以下几种其他方式来:
切换过滤器。 单击“图层”面板中滤镜旁边的眼睛图标,以启用或禁用滤镜效果。您也可以单击“智能过滤器”项目旁边的眼睛图标,以切换该智能对象的所有过滤器。
重新排序过滤器。 您可以通过在“图层”面板中四处拖动过滤器来更改将智能过滤器应用于智能对象的顺序。由于应用滤镜的顺序会极大地影响最终结果,因此这种灵活性使您可以创建各种有趣的效果。
在智能对象之间移动/复制过滤器。 想要将过滤器应用于其他智能对象吗?只需将过滤器拖动到“图层”面板中的新智能对象即可。要将筛选器复制到另一个智能对象,请在拖动时按住Alt(Win)或Option(Mac)。您还可以通过Alt/Option拖动来在同一Smart Object中复制过滤器。
删除智能过滤器。 要从智能对象中永久删除智能过滤器,请将其拖动到“图层”面板中的垃圾桶图标。要删除智能对象的所有智能过滤器,请将“智能过滤器”项拖到废纸icon图标。
使用滤镜
滤镜蒙版为智能滤镜增加了一个全新的维度。通过在滤镜蒙版上用黑色(或灰色阴影)绘画,可以遮盖图像某些部分中滤镜的效果。这样,您就可以将滤镜选择性地应用到想要影响的图像区域,而无需考虑图像的其他部分。
每个应用了智能滤镜的智能对象都有自己的滤镜蒙版。您可以在“图层”面板的“ 智能滤镜”项中看到滤镜蒙版缩略图(如下面的屏幕截图所示)。
滤镜蒙版的行为与图层蒙版非常相似。要在滤镜上绘画:
选择滤镜。 单击“图层”面板中的过滤器蒙版缩略图以将其选中。您会在缩略图周围看到一个边框。
画在滤镜上。 选择黑色前景色和画笔,然后开始在文档窗口中的滤镜蒙版上绘画。要使掩盖效果更加微妙,请使用较浅的灰色阴影而不是黑色进行绘制。
取消选择滤镜。 要恢复使用智能对象而不是其筛选器蒙版,请单击智能对象的缩略图以重新选择它。
除了使用画笔在滤镜蒙版上绘制外,您还可以使用“渐变工具”(Gradient Tool)用渐变填充蒙版,这非常适合使滤镜效果从图像的前景到背景逐渐淡出(反之亦然)。另一种便捷的技术是使用魔术棒或其他选择工具选择要遮罩的图像区域,然后用黑色填充选择。
例如,假设您只想模糊图像中的背景,同时保持前景清晰。为此,可以使用“画笔工具”或选择工具和“油漆桶工具”的组合,用黑色填充滤镜蒙版的前景区域,从而在前景中屏蔽高斯模糊效果:
通过单击滤镜蒙版的缩略图选择滤镜蒙版,然后在蒙版上涂黑色以屏蔽前景中的平面的模糊效果,使它们保持清晰。
如果要禁用滤镜效果,从而再次将滤镜应用于整个图像,则可以Shift单击滤镜缩略图。Shift再次单击以重新启用蒙版。
顺便说一句,您可以通过Control单击(Win)或Command单击(Mac)过滤器蒙版缩略图来加载过滤器蒙版作为选择。
智能滤镜混合选项
您将在此处探讨的智能过滤器的最后一个强大功能是混合选项。您可以通过双击“图层”面板中“智能滤镜”右侧的小滑块图标来更改智能滤镜的混合模式和不透明度(请参见下面的屏幕截图)。
这使您可以更灵活地控制过滤器。例如,这是一个应用于平面图像的Glowing Edges Smart滤镜。效果不错,但是丢失了很多原始照片:
Glowing Edges滤镜效果不错,但会损失很多原始图像。
通过将“智能滤镜”的混合模式更改为“线性减淡”(添加)并将不透明度降低到70%,您可以创建更令人满意的效果,其中包含更多原始图像:
通过将滤镜的混合模式设置为“线性减淡”(添加)并将不透明度降低到70%,您可以获得更细微的效果,可以与原始照片完美融合。
以上就是关于如何添加智能滤镜,Photoshop中所运用的滤镜分为的全部内容,以及如何添加智能滤镜的相关内容,希望能够帮到您。
版权声明:本文来自用户投稿,不代表【易百科】立场,本平台所发表的文章、图片属于原权利人所有,因客观原因,或会存在不当使用的情况,非恶意侵犯原权利人相关权益,敬请相关权利人谅解并与我们联系(邮箱:350149276@qq.com)我们将及时处理,共同维护良好的网络创作环境。