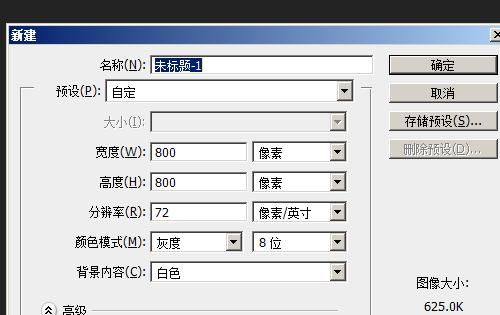ps中可选颜色在哪里
photoshop中,可选颜色百选项在“图像”菜单里,具体如下:
打开电脑上的ps软件之后,任意建立度一个画布,或者任意打开一张专图片;接着点击“图像”菜单,选择“调整”,在展开的列表里就可以找到“可选颜色”的选项了。
PHOTOSHOP二级快捷键简单地说,二级快捷键是指通过键盘上的ALT辅助键激活窗口菜单栏,再通过各字母键选择各子菜单和菜单中包含的各种子命令的键盘操作快键方式。
ps2019可选颜色快捷键是什么
PS中可选颜色的快捷键是Alt+I+J+S。
1、打开Photoshop。
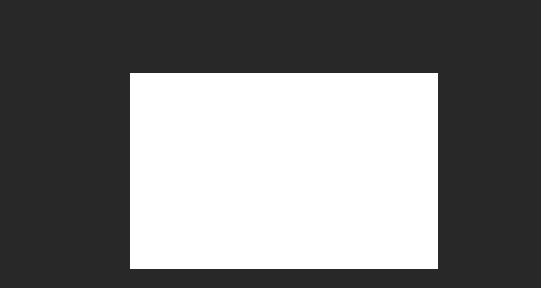
2、打开Photoshop后,按Alt+I进入图像页面,然后按调整J键。
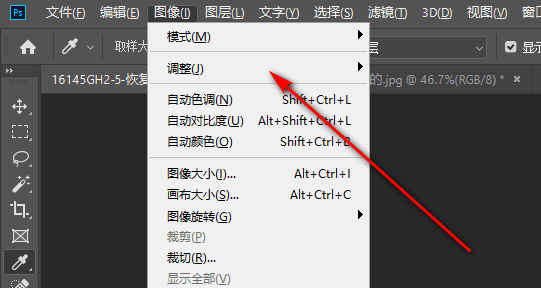
3、按J之后进入调整页面,再按可选颜色S。
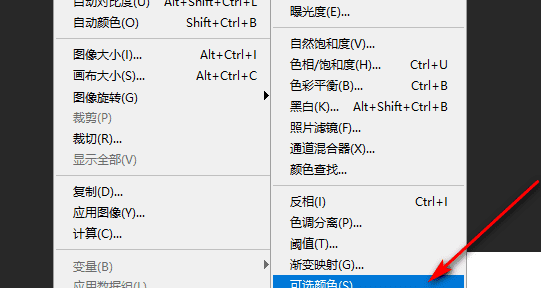
4、按S后,可选颜色就出来了。
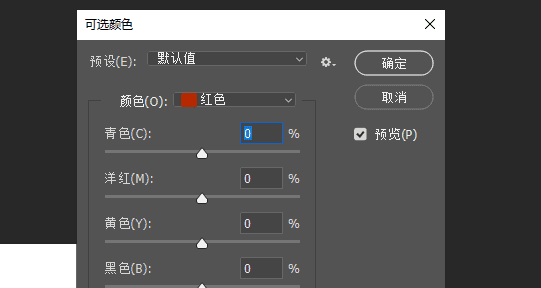
ps颜色设置ps调节颜色快捷键是什么
今天教给大家几种用ps改变画面任意物体颜色的方法,为了让小白更快速地学会这个方法,下面废话不多,全是内容。
第一种,通过色相饱和度工具进行调整。
首先打开我们的ps,选取一张图片
滑动上边的色相滑块,选择需要改变的颜色
但是,最后会发现,随着我们色相的调整,周围物体的颜色也跟着在一起改变颜色,但我们并不想改变周围物体的颜色,只想改变汽车的颜色,这个怎么处理呢?
很简单,我们只需要点击一下色相饱和度调整界面的‘抓手工具
在想要改变颜色的物体上点击一下,接着我们会发现下边的颜色条会进行颜色锁定,白色符号之间的颜色就是我们选取的需要调整的颜色,而两边的颜色并不会被选取做任何改变。
在选取了我们需要改变的颜色范围以后,我们再进行色彩饱和度的调节,这样我们就会神奇地发现,汽车的颜色已经改变成了我们想要的颜色,而周围的物体颜色并没有被改变。
第二种:可选颜色工具
这个工具的调整选项卡依然在左上角的图像调整工具栏,我们打开可选颜色工具
可选颜色工具的色彩调节范围是根据选定的色彩来进行调节,比如我们依然想要调节汽车的颜色,那么我们就在可选颜色里边选择红色。
接着拖动它的颜色滑块,通过色彩三原色原理,就可以对选定的红色进行调整。可选颜色工具相对来说应用起来会更加便捷和精确,它可以对大范围的颜色进行统一的调整,常用来改变画面整体的色调风格。
利用可选颜色工具对画面的背景进行调色
和可选颜色工具类似的颜色调整工具”混色器“,它在ps的”滤镜“工具栏里的一个名为”Cameraraw“的插件,我们点开cameraraw插件,就可以看见它。
混色器工具相当于是可选颜色再加上色彩饱和度的融合工具,它既可以调整所选定的色彩的颜色,又可以对颜色的饱和度和明度进行调整,这也是我最常用的一种调色工具。
最后再介绍一种调色工具,叫”色彩校准“
这个工具也是cameraraw插件里的一个调色工具,这个工具在咱们新手阶段一般不怎么使用,后边的教程里会单独对这个工具进行讲解,所以暂时不做过度的讲解。
ps如何将绿色调成红色
1.新建文件,RGB模式,白底
2.点击拾色器前景色,输出RGB值,分别R0,G19,B0,点确定
3.Alt+Del键填充前景色
4.选中背景层,点击"创建新的填充或调整图层",选择"可选颜色"
5.选择"颜色:绿色",洋红数值改为+100
选择"颜色:中性色",洋红数值改为+100
选择"颜色:黑色",青色数值改为-31,洋红数值改为+100
改完后,确定即可,点击颜色,可以看出RGB信息为R67,G0,B0
ps2019可选颜色快捷键是什么
渐变工具、油漆桶工具 【G】
模糊、锐化、涂抹工具 【R】
减淡、加深、海棉工具 【O】
路径选择工具、直接选取工具 【A】
文字工具 【T】
钢笔、自由钢笔 【P】
矩形、圆边矩形、椭圆、多边形、直线 【U】
写字板、声音注释 【N】
吸管、颜色取样器、度量工具 【I】
抓手工具 【H】
缩放工具 【Z】
默认前景色和背景色 【D】
切换前景色和背景色 【X】
切换标准模式和快速蒙板模式 【Q】
标准屏幕模式、带有菜单栏的全屏模式、全屏模式 【F】
跳到ImageReady3.0中 【Ctrl】+【Shift】+【M】
临时使用移动工具 【Ctrl】
临时使用吸色工具 【Alt】
临时使用抓手工具 【空格】
快速输入工具选项(当前工具选项面板中至少有一个可调节数字) 【0】至【9】
循环选择画笔 【[】或【]】
文件操作
新建图形文件 【Ctrl】+【N】
打开已有的图像 【Ctrl】+【O】
打开为... 【Ctrl】+【Alt】+【O】
关闭当前图像 【Ctrl】+【W】
保存当前图像 【Ctrl】+【S】
另存为... 【Ctrl】+【Shift】+【S】
存储为网页用图形 【Ctrl】+【Alt】+【Shift】+【S】
页面设置 【Ctrl】+【Shift】+【P】
打印预览 【Ctrl】+【Alt】+【P】
打印 【Ctrl】+【P】
退出Photoshop 【Ctrl】+【Q】
还原/重做前一步操作 【Ctrl】+【Z】
一步一步向前还原 【Ctrl】+【Alt】+【Z】
一步一步向后重做 【Ctrl】+【Shift】+【Z】
淡入/淡出 【Ctrl】+【Shift】+【F】
剪切选取的图像或路径 【Ctrl】+【X】或【F2】
拷贝选取的图像或路径 【Ctrl】+【C】
合并拷贝 【Ctrl】+【Shift】+【C】
将剪贴板的内容粘到当前图形中 【Ctrl】+【V】或【F4】
将剪贴板的内容粘到选框中 【Ctrl】+【Shift】+【V】
自由变换 【Ctrl】+【T】
应用自由变换(在自由变换模式下) 【Enter】
从中心或对称点开始变换 (在自由变换模式下) 【Alt】
限制(在自由变换模式下) 【Shift】
扭曲(在自由变换模式下) 【Ctrl】
取消变形(在自由变换模式下) 【Esc】
自由变换复制的象素数据 【Ctrl】+【Shift】+【T】
再次变换复制的象素数据并建立一个副本 【Ctrl】+【Shift】+【Alt】+【T】
删除选框中的图案或选取的路径 【DEL】
用背景色填充所选区域或整个图层 【Ctrl】+【BackSpace】或【Ctrl】+【Del】
用前景色填充所选区域或整个图层 【Alt】+【BackSpace】或【Alt】+【Del】
弹出“填充”对话框 【Shift】+【BackSpace】
从历史记录中填充 【Alt】+【Ctrl】+【Backspace】
打开“颜色设置”对话框 【Ctrl】+【Shift】+【K】
打开“预先调整管理器”对话框 【Alt】+【E】放开后按【M】
预设画笔(在“预先调整管理器”对话框中) 【Ctrl】+【1】
预设颜色样式(在“预先调整管理器”对话框中) 【Ctrl】+【2】
预设渐变填充(在“预先调整管理器”对话框中) 【Ctrl】+【3】
预设图层效果(在“预先调整管理器”对话框中) 【Ctrl】+【4】
预设图案填充(在“预先调整管理器”对话框中) 【Ctrl】+【5】
预设轮廓线(在“预先调整管理器”对话框中) 【Ctrl】+【6】
预设定制矢量图形(在“预先调整管理器”对话框中) 【Ctrl】+【7】
打开“预置”对话框 【Ctrl】+【K】
显示最后一次显示的“预置”对话框 【Alt】+【Ctrl】+【K】
设置“常规”选项(在预置对话框中) 【Ctrl】+【1】
设置“存储文件”(在预置对话框中) 【Ctrl】+【2】
设置“显示和光标”(在预置对话框中) 【Ctrl】+【3】
设置“透明区域与色域”(在预置对话框中) 【Ctrl】+【4】
设置“单位与标尺”(在预置对话框中) 【Ctrl】+【5】
设置“参考线与网格”(在预置对话框中) 【Ctrl】+【6】
设置“增效工具与暂存盘”(在预置对话框中) 【Ctrl】+【7】
设置“内存与图像高速缓存”(在预置对话框中) 【Ctrl】+【8】
图像调整
调整色阶 【Ctrl】+【L】
自动调整色阶 【Ctrl】+【Shift】+【L】
自动调整对比度 【Ctrl】+【Alt】+【Shift】+【L】
打开曲线调整对话框 【Ctrl】+【M】
在所选通道的曲线上添加新的点(‘曲线’对话框中) 在图象中【Ctrl】加点按
在复合曲线以外的所有曲线上添加新的点(‘曲线’对话框中) 【Ctrl】+【Shift】加点按
移动所选点(‘曲线’对话框中) 【↑】/【↓】/【←】/【→】
以10点为增幅移动所选点以10点为增幅(‘曲线’对话框中) 【Shift】+【箭头】
选择多个控制点(‘曲线’对话框中) 【Shift】加点按
前移控制点(‘曲线’对话框中) 【Ctrl】+【Tab】
后移控制点(‘曲线’对话框中) 【Ctrl】+【Shift】+【Tab】
添加新的点(‘曲线’对话框中) 点按网格
删除点(‘曲线’对话框中) 【Ctrl】加点按点
取消选择所选通道上的所有点(‘曲线’对话框中) 【Ctrl】+【D】
使曲线网格更精细或更粗糙(‘曲线’对话框中) 【Alt】加点按网格
选择彩色通道(‘曲线’对话框中) 【Ctrl】+【~】
选择单色通道(‘曲线’对话框中) 【Ctrl】+【数字】
打开“色彩平衡”对话框 【Ctrl】+【B】
打开“色相/饱和度”对话框 【Ctrl】+【U】
全图调整(在色相/饱和度”对话框中) 【Ctrl】+【~】
只调整红色(在色相/饱和度”对话框中) 【Ctrl】+【1】
只调整黄色(在色相/饱和度”对话框中) 【Ctrl】+【2】
只调整绿色(在色相/饱和度”对话框中) 【Ctrl】+【3】
只调整青色(在色相/饱和度”对话框中) 【Ctrl】+【4】
只调整蓝色(在色相/饱和度”对话框中) 【Ctrl】+【5】
只调整洋红(在色相/饱和度”对话框中) 【Ctrl】+【6】
去色 【Ctrl】+【Shift】+【U】
反相 【Ctrl】+【I】
打开“抽取(Extract)”对话框 【Ctrl】+【Alt】+【X】
边缘增亮工具(在“抽取”对话框中) 【B】
填充工具(在“抽取”对话框中) 【G】
擦除工具(在“抽取”对话框中) 【E】
清除工具(在“抽取”对话框中) 【C】
边缘修饰工具(在“抽取”对话框中) 【T】
缩放工具(在“抽取”对话框中) 【Z】
抓手工具(在“抽取”对话框中) 【H】
改变显示模式(在“抽取”对话框中) 【F】
加大画笔大小(在“抽取”对话框中) 【]】
减小画笔大小(在“抽取”对话框中) 【[】
完全删除增亮线(在“抽取”对话框中) 【Alt】+【BackSpace】
增亮整个抽取对像(在“抽取”对话框中) 【Ctrl】+【BackSpace】
打开“液化(Liquify)”对话框 【Ctrl】+【Shift】+【X】
扭曲工具(在“液化”对话框中) 【W】
顺时针转动工具(在“液化”对话框中) 【R】
逆时针转动工具(在“液化”对话框中) 【L】
缩拢工具(在“液化”对话框中) 【P】
扩张工具(在“液化”对话框中) 【B】
反射工具(在“液化”对话框中) 【M】
重构工具(在“液化”对话框中) 【E】
冻结工具(在“液化”对话框中) 【F】
解冻工具(在“液化”对话框中) 【T】
应用“液化”效果并退回Photoshop主界面(在“液化”对话框中) 【Enter】
放弃“液化”效果并退回Photoshop主界面(在“液化”对话框中) 【ESC】
以上就是关于ps中可选颜色在哪里,ps2019可选颜色快捷键是什么的全部内容,以及ps中可选颜色在哪里的相关内容,希望能够帮到您。
版权声明:本文来自用户投稿,不代表【易百科】立场,本平台所发表的文章、图片属于原权利人所有,因客观原因,或会存在不当使用的情况,非恶意侵犯原权利人相关权益,敬请相关权利人谅解并与我们联系(邮箱:350149276@qq.com)我们将及时处理,共同维护良好的网络创作环境。