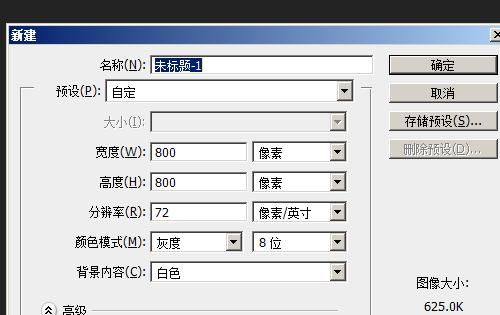ps如何用画笔做高光
选择一个笔头柔一些的画笔,不透明度不要调得太高,在需要高光的地方适当的涂抹,完了可以再应用一下高斯模糊和降底一些透明度,让它看起来尽量自然一些,具体还得自己慢慢摸索。
AdobePhotoshop,简称“PS”,是由AdobeSystems开发和发行的图像处理软件。
Photoshop主要处理以像素所构成的数字图像。使用其众多的编修与绘图工具,可以有效地进行图片编辑工作。ps有很多功能,在图像、图形、文字、视频、出版等各方面都有涉及。
ps怎么做高亮
ps做高亮,可以打开通道面板,按住ctrl的同时点通道中的CMYK或RGB,调出来的就是高亮选区,返回图层控制板,用此选区建立调整层或新建图层后填充颜色即可。首先需要把图片稍微压暗,并润色处理。然后新建图层把混合模式改为“颜色减淡”,再用画笔涂抹需要增加高光的部分,就可以出现非常绚丽的效果,光的颜色可以自行设定。
ps如何给人像添加高光效果
1.
使用画笔在需要添加高光的地方画出相对别的地方较亮的颜色
2.
然后进行羽化边缘,可以使用魔棒直接点选空白区域,然后在工具栏中选择“选择”-“修改”-“羽化”或直接使用快捷键:shift+f6,也可以使用“滤镜”-“模糊”-“高斯模糊”
3.
在图层面板中调制不透明度或填充的数值
4.
修改细节
ps怎么制作动态效果
1、如图,如何来制作这样的高光效果呢?
2、下面,来为大家分解下,这个高光的效果是如何构造的!其实,是很简单的,在分解这个高光中,是由三种颜色组成的,下面来制作给大家看看!
3、打开photoshop软件,新建一个500*500PX画布,如下图
4、在工具栏下面找到前景色,点击前景色,选择我们喜欢的颜色,如下图
5、在工具栏中,选择画笔工具,把画笔的笔刷设置为:100
6、在图层面板,新建一个图层
7、在画布上,单击鼠标,然后,ctrl+T,把刚刚画的圆选择,接着,把图形压扁
8、再新建一个图层
9、把前景色换成另一个颜色,在画布上画出一个圆,如图
10、压扁圆形,往下移动,与之前的图形重叠,如图
11、接着,再以同样的方法,做出另一色,这里就用了白色
12、回到工具栏里,选择矩形选框工具,在面板上绘制一个长方形,如图
13、新建一个图层,填充好颜色,把图层拉到底部,如图所示
14、选择文字工具,输入文字,完成
ps如何用钢笔工具加高光效果
第一个方法:
1、在图像中需要加高光的部分做钢笔路径,生成选区再加一些相应的羽化,做白色填充就可以了。
第二个方法:
1、新建一个500 * 350像素的文件,背景填充为黑色,前景颜色设置为:#570202,选择圆角矩形工具钢笔,
2、调出圆角矩形的选区,在背景图层上面新建一个图层,填充颜色:#FBE39B,按Ctrl + D取消选区,执行菜单:滤镜 > 模糊 > 动感模糊,
3、调出圆角矩形的选区,在最上面新建一个图层,选择菜单:编辑 > 描边,数值为1,颜色为:##FBE39B,
4、新建一个图层,用椭圆选框工具绘制一个正圆,按Ctrl + Shift + D羽化数值为15,然后选择渐变工具颜色设置你选择的亮度,
5、5.按Ctrl + J把渐变的图形复制一份,把副本先隐藏,按Ctrl + T变形,确定后再把副本显示出来,再按Ctrl + T变形,确定后把图层混合模式改为“叠加”,
6、回到按钮主体图层,使用椭圆选框工具绘制椭圆按Ctrl + Shift + D羽化数值为10,再按Ctrl + M适当调亮,
7、再整体调下明暗度,最后打上文字完成最终高光效果。
以上就是关于ps怎么做高亮,ps如何用画笔做高光的全部内容,以及ps如何用画笔做高光的相关内容,希望能够帮到您。
版权声明:本文来自用户投稿,不代表【易百科】立场,本平台所发表的文章、图片属于原权利人所有,因客观原因,或会存在不当使用的情况,非恶意侵犯原权利人相关权益,敬请相关权利人谅解并与我们联系(邮箱:350149276@qq.com)我们将及时处理,共同维护良好的网络创作环境。