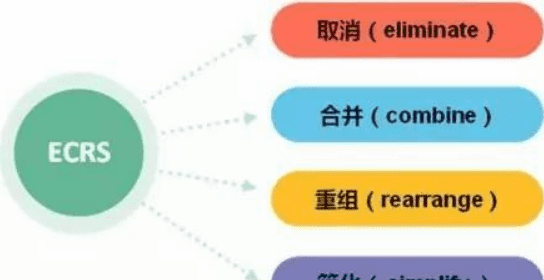ps怎么批量修改图片大小
首先打开ps软件,然后将所有的图片点入进去,然后点击面板右上方的修改尺寸按钮,在保存原图比例的前面有一个方框,把方框里面的勾去掉,然后输入自己要设置的尺寸即可。
AdobePhotoshop,简称“PS”,是由AdobeSystems开发和发行的图像处理软件。Photoshop主要处理以像素所构成的数字图像。使用其众多的编修与绘图工具,可以有效地进行图片编辑工作。ps有很多功能,在图像、图形、文字、视频、出版等各方面都有涉及。
ps怎么批量修改图片大小
首先打开ps软件,然后将所有的图片点入进去,然后点击面板右上方的修改尺寸按钮,在保存原图比例的前面有一个方框,把方框里面的勾去掉,然后输入自己要设置的尺寸即可。
AdobePhotoshop,简称“PS”,是由AdobeSystems开发和发行的图像处理软件。Photoshop主要处理以像素所构成的数字图像。使用其众多的编修与绘图工具,可以有效地进行图片编辑工作。ps有很多功能,在图像、图形、文字、视频、出版等各方面都有涉及。
如何批量处理图片尺寸大小
PS批量处理图片的尺寸大小的具体步骤:
1、用Photoshop软件打开一张你的外贸产品图片,如下图。
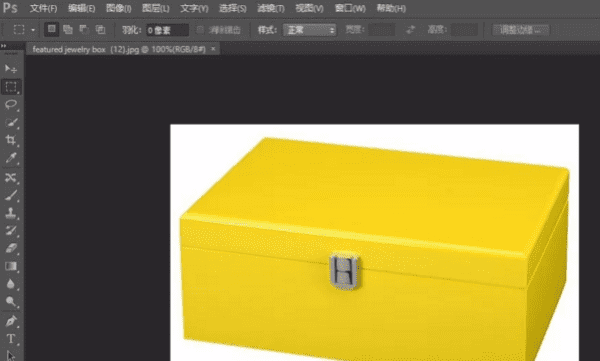
2、在顶部的菜单栏点击的“窗口”、“动作”按钮,打开动作窗口。
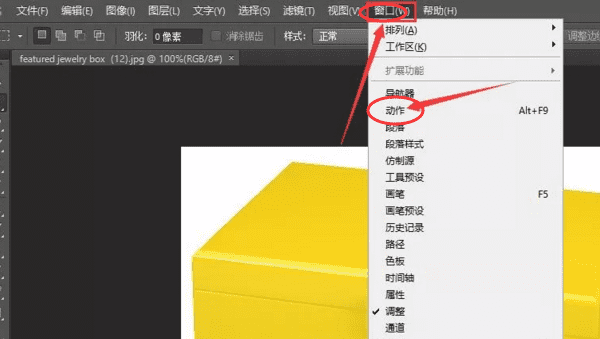
3、点击动作窗口的“创建新组”按钮,在新建组弹框中,输入组的名称,如下图。
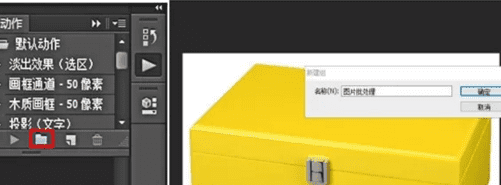
4、在新建的组下面创建新动作(如下图),并在在“新建动作”对话框中填写动作名称。
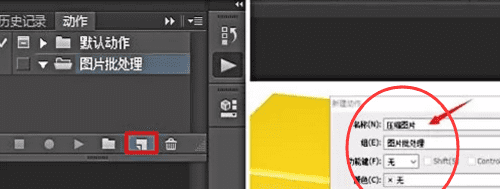
5、我们回到Photoshop软件,点击“文件”,”自动”,”批处理” 在批处理对话框中,选择要批量处理的图片文件夹以及存储处理后的图片的文件夹。
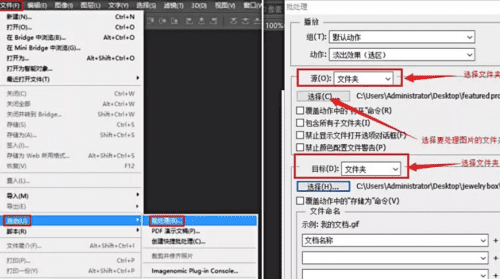
6、设置好之后,点击确定,你会发现Photoshop开始自动去处理文件了。你只需要在它弹出框里设置下你要的品质。一般直接点击确定就可以,如果图片太大,你可以选择调低一点品质。
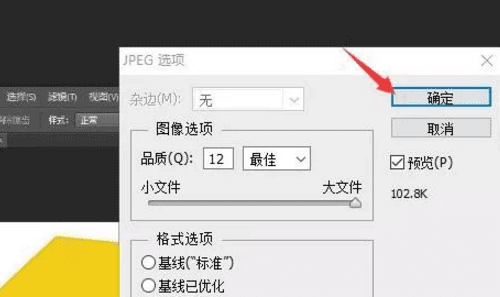
7、而且这个动作是会一直保存在Photoshop里面的,下次你还要压缩图片,直接就可以进行批处理操作了,不需要再做之前的批处理设置了。在窗口中选择你需要批处理的动作,然后点击确定就可以操作了,OK,完成。
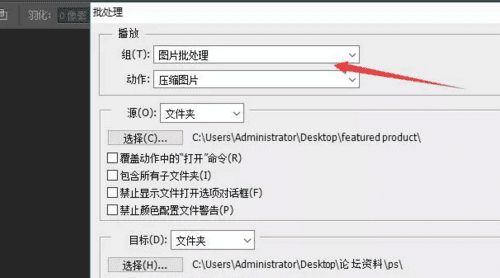
ps批量修改画布大小
ps批量修改图片大小的方法如下:
工具:惠普战66、Windows11、PS2019。
1、打开ps后点击菜单栏的文件。
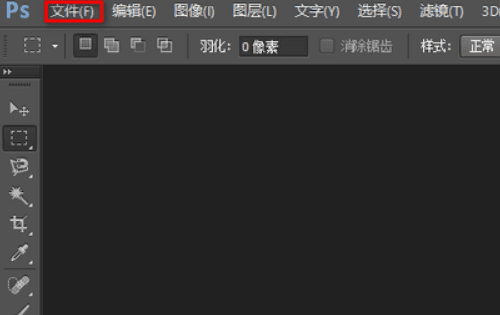
2、在弹出的对话框中点击打开,选择要修改的图片文件夹中的任意一张图片并打开。
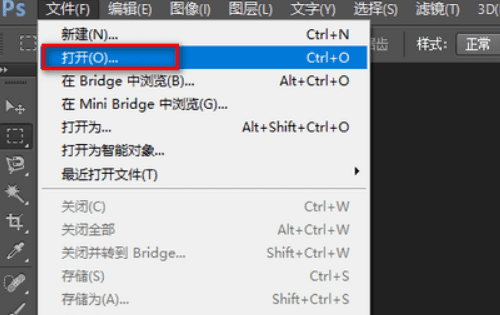
3、打开图片后点击菜单栏的窗口。
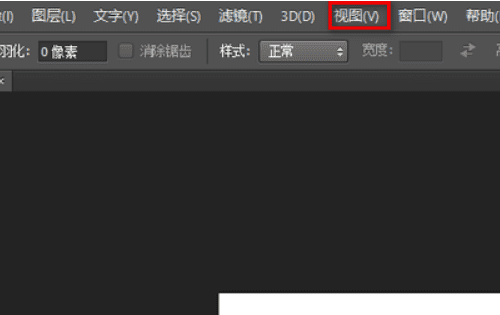
4、在弹出的对话框中点击动作。
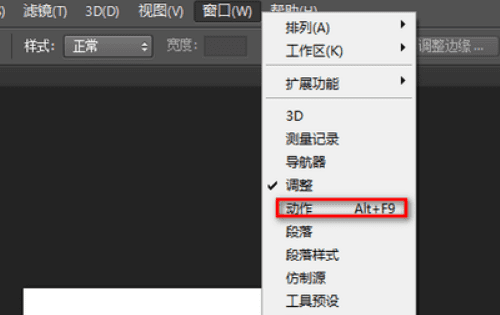
5、然后点击历史记录后面的动作。
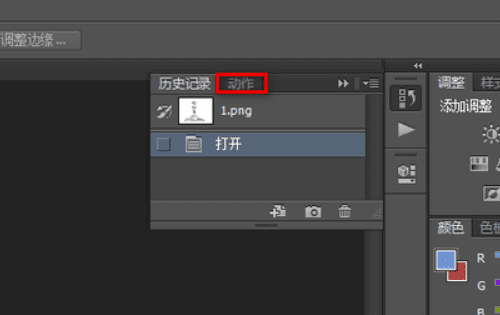
6、在点击下面的新建组按钮。
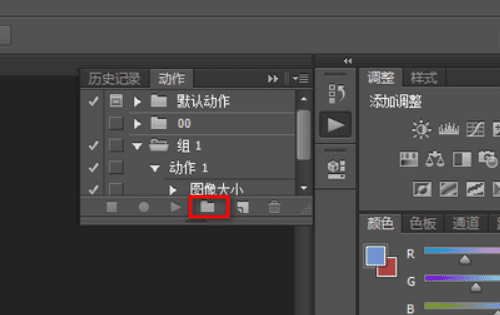
7、将名字输入好后点击确定。
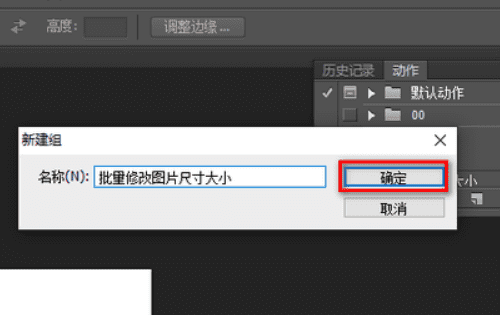
8、然后点击如图所示的按钮。
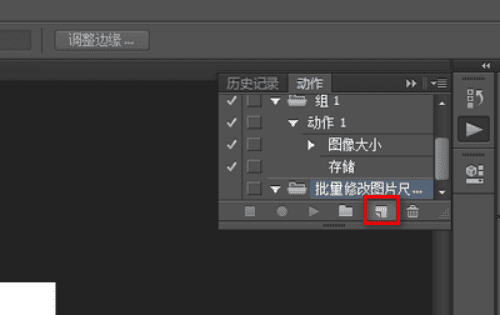
9、在弹出的窗口中点击记录。
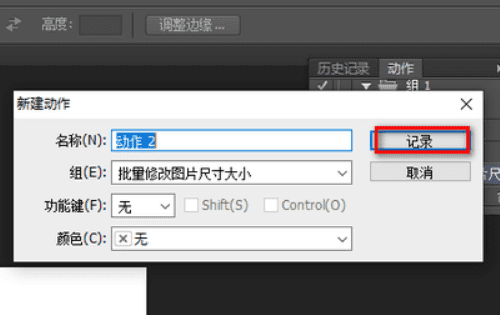
10、记录开始后点击菜单栏的图像选项卡,再点击图片大小。
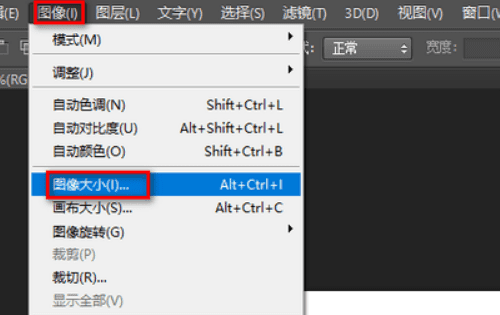
11、在弹出的窗口中修改大小,修改完成后点击确定,然后按“Ctrl+S”保存。
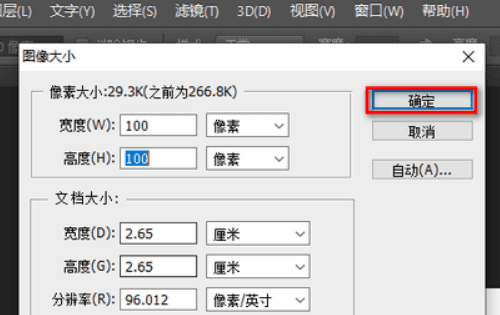
12、修改保存图片后点击如图所示的按钮停止录制。
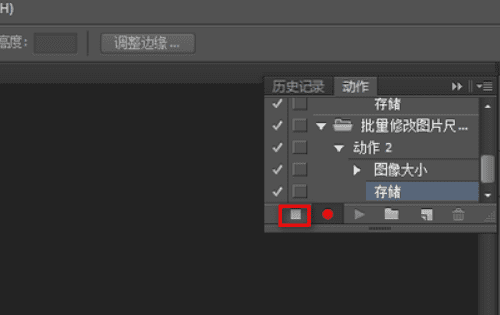
13、点击菜单栏的文件选项卡,再将鼠标放在自动上,再点击批处理,点击选择,然后将要修改的文件夹选中。
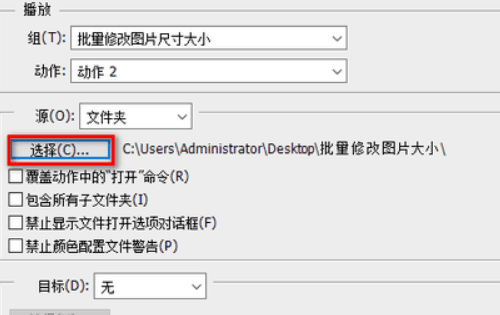
14、这样就完成了批量修改图片尺寸大小。
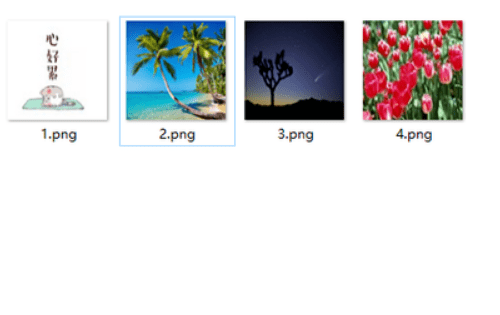
如何批量处理图片尺寸大小
PS怎么批量处理图片的尺寸大小一样?分享一下PS批量处理图片大小的方法,学会这个方法,以后修改多数量的图片统一大小就方便多了。
方法/步骤
首先打开我们的PS软件,点击窗口调出“动作”命令。
然后点击“创建新动作”命令
将新动作命名为“批量处理图片大小”,然后点击记录。
然后我们打开文件夹中一张我们需要修改大小的图片。
点击图像,选择“图像大小”命令,修改我们需要的图片宽高尺寸,点击确定。
修好尺寸后,点击动作中的蓝色小方块“停止记录”按钮。
在我们需要修改的图片文件夹中,再新建一个将要存储修改好尺寸后的图片文件夹。
然后点文件——自动——批处理命令。
弹出批处理对话框,动作选择我们自己新建的“批量处理文件大小”,源选择需要修改图片尺寸的文件夹,勾选覆盖动作中的“打开”命令。目标选择我们将要存储修改好尺寸后的图片文件夹。然后点击确定按钮就可以了。
以上就是关于ps怎么批量修改大小,ps怎么批量修改图片大小的全部内容,以及ps怎么批量修改图片大小的相关内容,希望能够帮到您。
版权声明:本文来自用户投稿,不代表【易百科】立场,本平台所发表的文章、图片属于原权利人所有,因客观原因,或会存在不当使用的情况,非恶意侵犯原权利人相关权益,敬请相关权利人谅解并与我们联系(邮箱:350149276@qq.com)我们将及时处理,共同维护良好的网络创作环境。