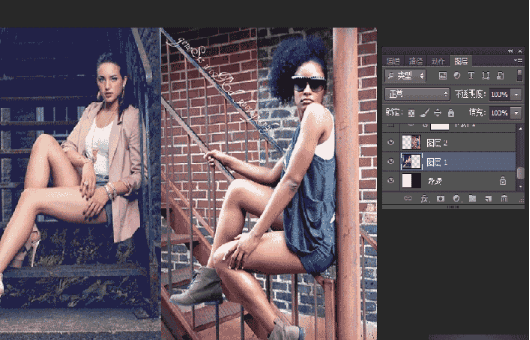如何创建照片滤镜调整图层
创建照片滤镜调整图层的方法是点击ps软件中图层界面下方的【创建新的填充或调整图层】,选择【照片滤镜】,在出现的【照片滤镜】里调整属性,完成后关闭即可。
ps是由AdobeSystems开发和发行的图像处理软件,主要处理以像素所构成的数字图像。
ps中创建新的填充或调整图层按钮
操作方法
01
首先,我们看到右边图层面板中显示的是涂层0,然后我们看到最下方左起第四个图标创建新的填充或调整图层。
02
鼠标左键点击这个图标,弹出菜单选择纯色,弹出拾色器,我们选择白色,点击确定。
03
然后我们看到整个图层变成了白色,同时在图层灵上面显示的是颜色填充1,这个图层就是我们新建的填充图层
这种风格的图片,整体的色调以青、蓝、洋红为主,非常炫酷且具有现代感。
在PS中,这样炫酷的效果其实可以通过添加颜色调整图层来实现。
下面,我们就一起来看一下具体的步骤。
首先,我们在PS中打开需要处理的图片。
我们点击图层面板下方的“创建新的填充或调整图层”按钮,选择“照片滤镜”。
在属性栏里,我们选择“冷却滤镜(80)”,这样,我们就给图片添加了一个默认的蓝色滤镜。我们可以将它的浓度加大一些,调到50%左右。
接下来,我们继续添加一个“色相/饱和度”调整图层,增加黄色和红色的饱和度。
接下来,我们继续添加“色彩平衡”调整图层,让颜色偏青色和绿色。
接下来,我们将原图层按Ctrl+J复制一层,并移到最顶层。
我们按Ctrl+Alt+2调取图片的高光部分,按Ctrl+J复制高光部分,然后删除原图层。
我们继续新建一个“色相/饱和度”调整图层,与下一图层创建剪切蒙版。
接下来,我们继续新建一个色阶调整图层,同样创建剪切蒙版。我们将色阶两端的滑块往中间移动,增加图片的对比度。
到这里,我们最终的效果就完成了。
虽然赛博朋克效果看起来非常炫酷,但是这种效果做起来还是非常简单的。
调整图层怎么建立

首先你调整的图层你需要转换成智能对象,然后再编辑就可以了。比如我图中的按Ctrl+U后这个智能对象下面就会出现一个智能滤镜色相/饱和度。同理其他的也一样
梦境成真的图片
今天小编带来的是ps怎么合成人物头脑中的画面效果教程,与二次曝光的方法有点类似,但是教程中的效果更具有创意,用多次曝光技术把想象的画面表现在人物头部区域,结合女孩深思的面部表情,突显出这是一张有故事的图片。设计的很有想法,感兴趣的朋友可以接着往下看具体操作步骤吧!
看下震撼的最终效果
1、在ps中打开照片,使用污点修复工具修饰小女孩头发的毛刺以及脸上的斑点。
2、复制背景图层,命名为“Face Shape”。用钢笔工具抠出小女孩的轮廓,然后点击:图层——矢量蒙版——当前路径。
3、关闭“Face Shape”图层,再复制背景图层,使用快速选择工具选中小女孩的轮廓,注意头发的部分。
4、点击“调整边缘”,半径值打到5px,羽化2.5px,用“调整半径工具”沿着女孩的头发边缘画(这一步我做的时候感觉没有什么效果),最后输出到“带有图层蒙版的图层”。
5、选中背景图层,转化为智能对象,然后选择:滤镜——高斯模糊,数值调到40。这一步的目的是使原先背景中得褶皱部分消失,但是同时会在小女孩的轮廓四周出现光晕。
6、选中背景图层的智能滤镜图层,用中等大小、低硬度的黑色笔刷沿着小女孩的轮廓画(我在做的时候把画笔的流量和不透明度也调低了一些),这样可以去掉周围那讨厌的光晕。
7、新建一个图层,使用渐变工具,从黑色到透明,反向,径向渐变。
8、新建一个曲线调整图层,调整曲线(如图),主要使亮部区域更好看。
9、点击“文件——置入”,置入进第一张素材,先调低它的透明度,以便调整位置使其放在人脸的适当位置,位置调整好之后再把透明度调回100%。然后添加蒙版,用画笔将不需要的部分擦除。(我做这一步的经验是先在蒙版上覆盖全黑色,再根据人的轮廓用白色涂抹出需要的部位)。
10、置入第二张素材,用与第9步同样的方法对山洞的洞口进行修饰。这一步再重复一次,第二次可以将素材进行变换位置以达到需要,分别为洞口的上方和左方做修饰。
11、置入第三张素材,透明度调位75%,然后调整图片的位置,使一家人位于画面中间,同时海平面位于小女孩的嘴与鼻子的中间位置。
12、用快速选择工具选取前面做好的山洞,做好选区之后再回到“family”这个图层上,把透明度调回100%,添加蒙版。
13、新建“色相/饱和度”调整图层,对“family”这个图层创建剪贴蒙版,选择“红色”,饱和度降到-47,使图像中较为分散的橙色收敛一点。
14、将曲线调整图层以上的所有图层建成一个组,并设置图层混合模式为“滤色”。
15、在新建的组这一图层上,添加蒙版,用硬度低的笔刷,流量和透明度都调低,根据女孩的头部轮廓画,使山洞与头部更好的融为一体。
16、添加“色相/饱和度”调整图层,饱和度降到-54,明度升高到12。有一种褪色的感觉。
添加“照片滤镜”调整图层,选择“冷却滤镜(80)”,浓度调到8%。使图片呈现冷色调,完成最终效果。
以上就是关于如何创建照片滤镜调整图层,ps中创建新的填充或调整图层按钮的全部内容,以及如何创建照片滤镜调整图层的相关内容,希望能够帮到您。
版权声明:本文来自用户投稿,不代表【易百科】立场,本平台所发表的文章、图片属于原权利人所有,因客观原因,或会存在不当使用的情况,非恶意侵犯原权利人相关权益,敬请相关权利人谅解并与我们联系(邮箱:350149276@qq.com)我们将及时处理,共同维护良好的网络创作环境。