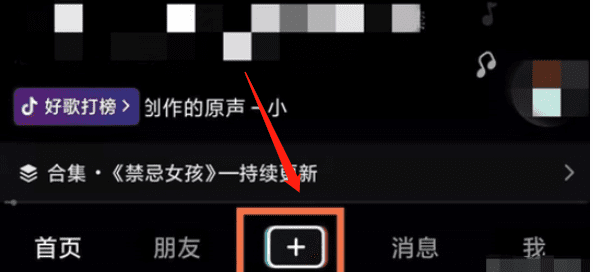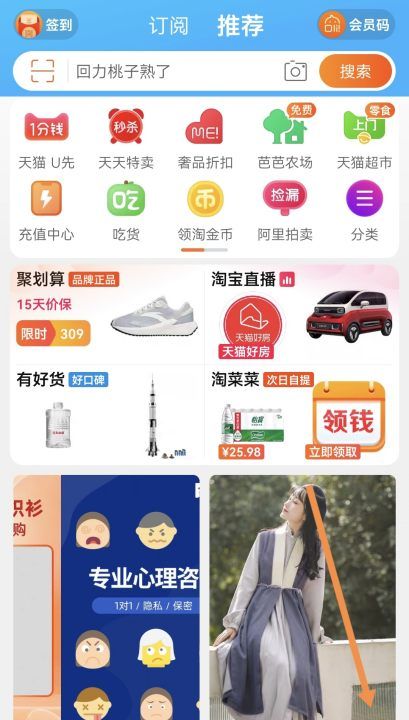ps如何给图片加上下雪场景

打开图片,新建图层把图层填充为黑色,然后点击“滤镜”,“杂色”,“添加杂色”,数量自己决定,下面记得选高斯分布和单色“滤镜”,“模糊”,“高斯模糊”,数字也是自己决定,主要是弄雪花的大小点击图层下面的“阈值”数量自己觉得,这里调整的是雪花的数量。
ps怎么制作下雪效果
教程介绍雪花效果的制作方法。先利用滤镜来制作一些小的白色斑点,然后通过模糊及色彩调整把斑点调明显,然后再适当的模糊处理,加上动感效果即可。
原图
最终效果
1、打开原图素材。
2、新图一个图层,用黑色填充,执行:滤镜
杂色
添加杂色,数量150,高斯分布,单色。
3、执行:滤镜
模糊
进一步模糊,图像
调整
色阶,属性值分别设为162,1,204。
4、将图层混合模式设为“滤色”。
5、滤镜
模糊
动感模糊,角度-65,距离3。
变换
旋转180度,滤镜
像素化
晶格化,单元格大小4。
7、滤镜 模糊
动感模糊,角度-65,距离6。
8、先合并雪花层(Ctrl + E),再复制图层(Ctrl + J),将顶层的雪花层不透明度设为40%。
如何写下雪的场景
打开图片,新建图层把图层填充为黑色,然后点击“滤镜”,“杂色”,“添加杂色”,数量自己决定,下面记得选高斯分布和单色“滤镜”,“模糊”,“高斯模糊”,数字也是自己决定,主要是弄雪花的大小点击图层下面的“阈值”数量自己觉得,这里调整的是雪花的数量。
ps如何做雪景效果
步骤1
创建笔刷相对比较容易,但是除非你确切知道想要什么效果,否则即使是最专业的笔刷也不能帮你。
这当然是个下雪的场景,但是我们想要的吗?
透视对于再现雪景十分重要。整个场景全都覆盖白点不是正确的——它显得平面而不真实。要让雪景更自然,我们需要将场景划分为五个区域:
背景:所有层次的雪堆积在一起而产生一个白墙,并与多云的天空混合。复制这种效果,只要简单地用烟雾覆盖背景即可。
想对背景离我们更近一点,我们能看出雪花的形状。他们厚而小,像是飞溅的白点。
离我们更近,更大的雪花形状。因为透视原因他们也会显得下落得更快。一点点动态模糊能够更有效地得出效果。
随着我们离雪花更近,雪花也变得更大,但是更稀疏,不然他们会覆盖图片中重要的位置。它们的速度更快,所以是模糊的。
雪花就在你眼前,只要一两朵就可以覆盖整个视线。要小心使用他们,然后添加大的模糊效果;你也可以使用未聚焦的效果,以保证那些在镜头聚焦范围内的雪花。
根据你使用的透视场景,可以适当地增加或减少区域数。
步骤2
复制图片并创建简单的场景安排效果区域。这部分不需要很精准,只要保证基本的透视,有背景有前景,以及中间的部分。
步骤3
创建新图层并用柔圆画笔画在顶部画一个大的白边。
步骤4
降低图层透明度,让背景显白而少点蓝。
步骤5
创建图层蒙版,把砖柱部分涂黑,让砖露出来。
步骤6
创建新图层,用密而细的雪花覆盖场景。
步骤7
再次使用图层蒙版将砖部分画出来。(使用ALT键快速复制图层蒙版你会吗?)
步骤8
再次创建新图层,用更大但更稀疏的雪花涂抹场景。
步骤9
选中上一步骤的图层,执行滤镜模糊动感模糊。调整角度,使用小距离效果得出风吹雪花的效果。
步骤10
再次创建新图层,添加更大但更小的雪花。
步骤11
再次使用动感模糊工具创建速度感。距离要更大,调整与上次不同的角度使场景更动感。
步骤12
再次创建新图层添加最后一层雪花,离我们最近,也最大。这一图层不是必须的而且有时候它会挡住画面关键元素而破坏画面,如果你决定添加它,就要小心试验并检查。
步骤13
这个图层应该有最强的模糊,因为它已经失焦了。动感模糊之后你可以再添加点高斯模糊(滤镜模糊高斯模糊)来增强效果。
步骤14
两个砖柱跟我们的距离是不一样的,可以添加一个雾气图层得出更好的透视效果。新建一个新图层,用柔圆画笔画一个大的线条。
步骤15
使用图层蒙版重现前面的砖柱。
步骤16
降低图层透明度使另一个砖柱拥有雾气效果。
步骤17
可以使用相同的方法创建一个小雪的场景,图片会更加的温馨平和。
以上就是关于ps怎么制作下雪效果,ps如何给加上下雪场景的全部内容,以及ps如何给图片加上下雪场景的相关内容,希望能够帮到您。
版权声明:本文来自用户投稿,不代表【易百科】立场,本平台所发表的文章、图片属于原权利人所有,因客观原因,或会存在不当使用的情况,非恶意侵犯原权利人相关权益,敬请相关权利人谅解并与我们联系(邮箱:350149276@qq.com)我们将及时处理,共同维护良好的网络创作环境。